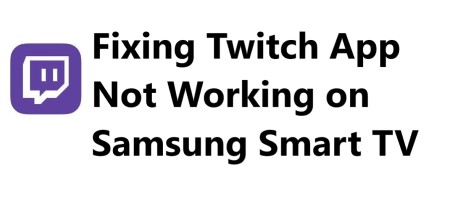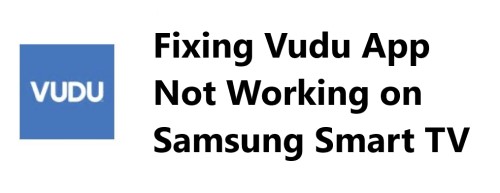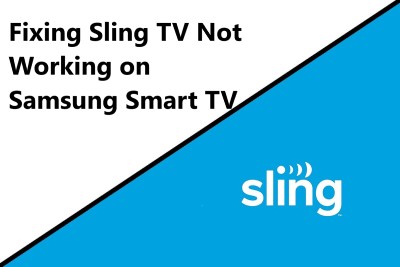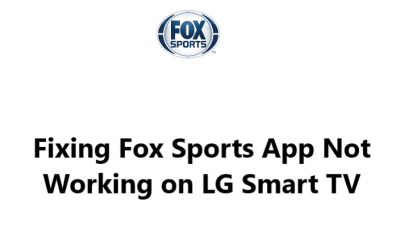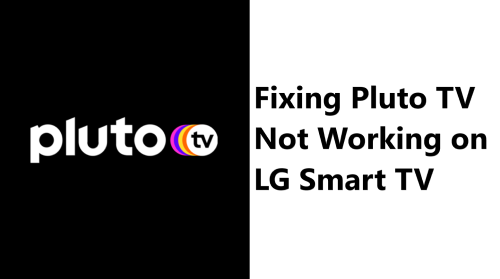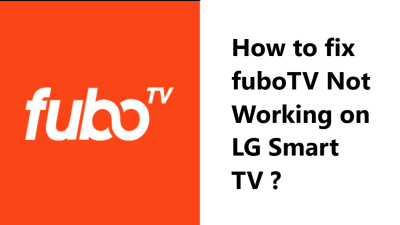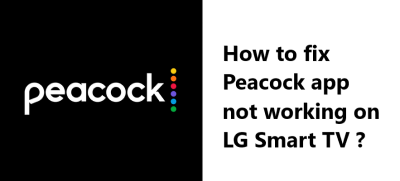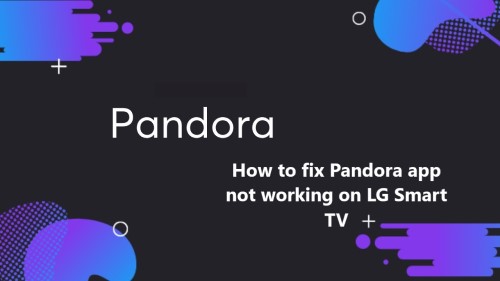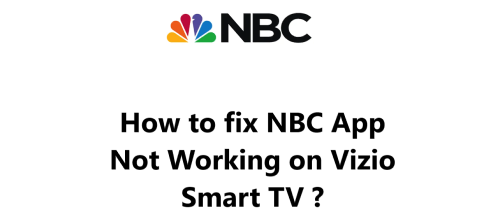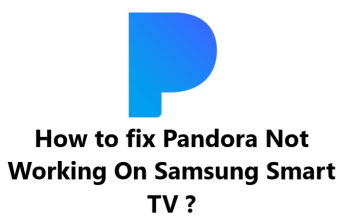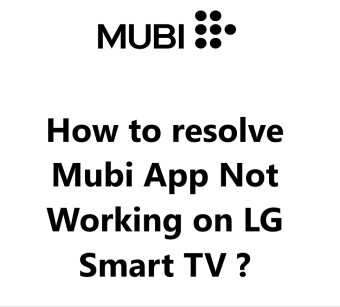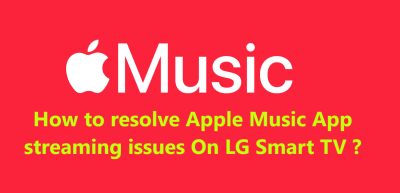Fixing Twitch App Not Working on Samsung Smart TV - Try these 11 fixes
In fact, there are several reasons why Twitch may not be working on your Samsung Smart TV, including app issues, software updates needed, internet connectivity problems or hardware issues.
21 steps you can try yourself to fix Twitch and get it streaming properly again:
1. Install latest Samsung TV software update: Update your TV to the latest Android OS and Smart Hub version to ensure compatibility with Twitch.
2. Update the Twitch app: Like any app, Twitch needs regular updates to fix bugs and ensure proper operation. Update Twitch to the latest version.
3. Restart your Samsung TV: A simple restart can refresh the software, apps and network connections. Unplug the power for 2 minutes and plug back in.
4. Restart your router and modem: Restarting the network equipment power cycles your network and internet connection which may fix any issues preventing access to Twitch.
5. Ensure Twitch is not restricted: Check your router and Wi-Fi network settings to make sure Twitch access is allowed and not blocked. Enable access for Twitch.
6. Clear Twitch app cache and data: The Twitch app stores temporary data that can become corrupt. Clearing the cache and data can fix issues caused by this corrupt information.
7. Check your internet speed: Run an internet speed test at https://www.speedtest.net/ on your Samsung TV to check for connectivity and bandwidth issues. Twitch requires consistent high-speed internet to stream properly.
8. Reset your TV display settings: Improper display settings like aspect ratio, resolution and zoom level can sometimes affect app functionality and streaming video playback. Reset to default.
9. Uninstall and reinstall Twitch: Uninstalling the Twitch app and reinstalling the latest version can refresh the app files and software, fixing any issues.
10. Consider using a VPN: If Twitch access seems to be restricted in your country or region, using a VPN may help you bypass these restrictions to get Twitch working.
11. Check Samsung TV ports: Ensure the HDMI, USB and other ports on your TV are clean and securely connected. Faulty ports can disrupt connectivity with streaming devices and the internet.
12. Reset your Samsung TV PIN: Resetting your TV lock screen PIN or password can sometimes resolve general app and streaming issues. This will reset your TV access permissions.
13. Enable "Show where apps can get data" setting: Turn on this option in Settings > Accounts to ensure Twitch has permission to get required account info and data to sign in and operate properly.
14. Disable power saving mode: An over aggressive power saving mode on your Samsung TV can sometimes interfering with background app activity and connectivity needed for Twitch to work properly. Disable power saving mode.
15. Restore default Samsung Smart Hub settings: Resetting the Smart Hub to factory default settings will clear all connectivity configurations, app permissions and account logins which could fix issues with the Twitch app.
16. Check Twitch status page: See if Twitch is reporting any ongoing service issues or outages that could be temporarily affecting Twitch streaming on Samsung TVs and other devices. Wait for service to be restored.
17. Try another streaming app: Try another streaming service like YouTube to check if the issue seems isolated to just the Twitch app. If other apps don't work either, it points to a possible network or hardware problem.
18. Re-enter your Twitch login info: Signing out of the Twitch app on your Samsung TV and then signing back in with your Twitch username and password can refresh your login credentials which may resolve connectivity issues.
19. Disable auto-play next for Twitch streams: Auto-playing the next stream after a stream ends can sometimes cause buffering issues that prevent Twitch from working properly. Turn off auto-play next in the Twitch settings.
20. Refresh your Wi-Fi network passwords: If you've recently changed details like your Wi-Fi name or password, your Samsung TV may have trouble connecting. Refresh the Wi-Fi info to reconnect.
21. Contact Samsung support: If issues persist after trying various troubleshooting options, it's best to contact Samsung support at https://www.samsung.com/us/support/contact/ to investigate for any potential hardware or software problems that need repair or service to get Twitch streaming working again.
So with patience and some basic troubleshooting techniques, you have a good chance of getting Twitch working on your Samsung Smart TV again.