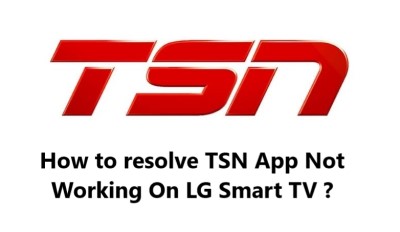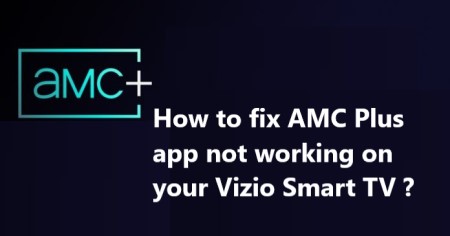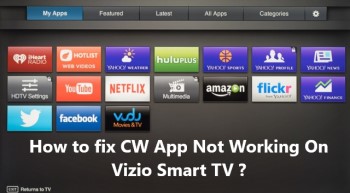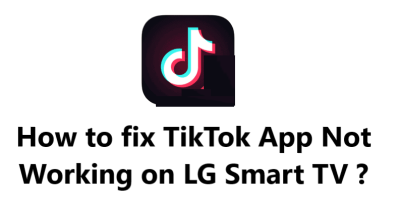As the number of people using streaming apps on their LG Smart TVs has increased, so has the number of streaming issues people have experienced. One of the most common issues is with the TSN app, which is used to stream live sports and other content.
Streaming issues on the TSN app on LG Smart TVs can be caused by outdated software, slow internet connection, incompatible device, and poor server performance.
Here at Smart Home Apt, we shall look into methods of fixing TSN App Not Working On LG Smart TV.
Table of contents [Show]
-
1
Main causes of TSN App streaming issues On LG Smart TV includes:
- 1. 1 Fixes for TSN App streaming issues on LG Smart TV
- 1. 2 1. Check your internet connection
- 1. 3 2. Restart Your Router and modem
- 1. 4 3. Power Cycle or Restart Your LG TV
- 1. 5 4. Check TV and App Compatibility
- 1. 6 5. Perform LG TV Firmware Update
- 1. 7 6. Uninstall the TSN App and then reinstall it on your TV
- 1. 8 7. Agree to LG's User Agreements
- 1. 9 8. Check Your TV Location Settings
- 1. 10 9. Disable Your VPN
- 1. 11 10. Try Streaming Network (TSN) on another device.
- 1. 12 11. Verify the status of the TSN server
- 1. 13 12. Factory Reset Your LG TV
- 1. 14 13. Clear Cache On LG Smart TV
Main causes of TSN App streaming issues On LG Smart TV includes:
1. Outdated Software
Just like any other app, TSN needs to be updated regularly to ensure its performance is optimal.
If the software is outdated, it may be slow to respond or not function at all. It is important to keep the software up-to-date by visiting the LG App Store and searching for the latest version of the TSN app.
2. Slow Internet Connection
To stream content on the TSN app, you need a fast and reliable internet connection. If your connection is too slow, you may experience buffering and lagging. To improve your connection, you can switch to a faster internet plan.
3. Incompatible Device
Sometimes streaming issues on the TSN app on LG Smart TVs can be caused by an incompatible device. The TSN app is only compatible with LG Smart TVs, so if you are trying to stream content on other devices, you may experience issues. To ensure that your device is compatible with the TSN app, you can check the device's specifications on the LG website.
4. Poor Server Performance
The last cause of streaming issues on the TSN app on LG Smart TVs is poor server performance. The TSN app relies on servers to stream content, so if the servers are having issues, you may experience streaming problems. To troubleshoot this issue, you can try restarting your router and modem.
Fixes for TSN App streaming issues on LG Smart TV
Here are some effective fixes for TSN App streaming issues on LG Smart TV that you can try at home.
1. Check your internet connection
Buffering problems with The Sports Network (TSN) and other video streaming apps may occur if your internet connection is slow. In severe cases, your internet may be too slow or unreliable to even establish a connection to the TSN servers.
To ensure your internet connection is running at optimal speed, you should perform an internet speed test on either your computer or phone. Make sure the device you are using is connected to the same network as your television, and that your phone is using Wi-Fi instead of mobile data.
If your internet connection speed is lower than 3-4 Mbps for standard streaming or 5-8 Mbps for HD, you will need to take steps to increase your speed:
- Investigate potential sources of disruption or interference (e.g. multiple walls between your router and television).
- Reboot your router and modem (refer to the next tip).
- Reach out to your internet provider to determine if there are network issues or if an upgrade is necessary.
2. Restart Your Router and modem
It is possible that your local Wi-Fi network is the cause of the issue rather than your television or the TSN application.
Rather than spend time troubleshooting potential network issues, it is often more efficient to simply restart your network periodically. Doing this once a month can help to ensure that your network is running optimally.
Before beginning, please ensure that no one in your household is currently using the internet. This process will result in the interruption of all internet and network connections for approximately five minutes during the reboot process.
Let's begin!
- Disconnect the power cables from your router and modem.
- Wait for 30 seconds and then reconnect the cables.
- Allow a few minutes for your router and modem to turn on.
Once your TV has reconnected to the network, give the The Sports Network app a try. Additionally, if your network speeds were slow when you tested them earlier, running another test now is recommended. Restarting your router can temporarily improve your speeds, but it may not resolve all of the issues.
3. Power Cycle or Restart Your LG TV
If you're experiencing issues with your app, it is likely due to a random software glitch. The most effective way to resolve the issue is to power off and then power on the device.
Instead of pressing the power button to reboot your LG webOS TV, it will just enter standby mode. This may speed up its turn-on time, but it can also lead to software glitches accumulating over time.
To force your LG TV to reboot completely:
- Unplug it from the power outlet.
- Then, hold down the power button on the TV itself (not the remote) for 60 seconds.
- Then plug it back in.
Give the TSN app another try. It's always a good idea to have these instructions handy; restarting can often fix any issues with your TV.
4. Check TV and App Compatibility
You need an LG smart TV from 2018 or later to use The Sports Network app. To find the year of your LG TV, look up the model number in your TV's system menu or on the sticker on the back. For a detailed guide, please follow this link.
If you have an LG TV made before 2018, replacing it may be costly and inconvenient. A more affordable and simple solution is to add a streaming stick.
You can watch TSN on any TV, whether it be smart or not, by attaching either a Fire TV Stick or Roku streaming stick. These devices are user-friendly and come with all the popular streaming apps.
5. Perform LG TV Firmware Update
Firmware updates can be a useful tool to resolve any issues you may be having with your TV's apps, similar to how app updates can help to fix problems.
LG smart TVs feature an auto-update function, but you can manually initiate a firmware update if desired. This is not typically necessary, but it is a useful option to have should the auto-update be deactivated or fail without alerting you.
Before you begin, make sure that your LG Smart TV is connected to the internet and that you are signed in to the TSN App.
To do this:
- Press the Settings button on your remote.
- Then go to All Settings and open the General tab.
- Select About this TV and click Check for updates.
- After the update is installed, power cycle or restart your TV.
After the firmware has been updated, attempt to use The Sports Network app again.
6. Uninstall the TSN App and then reinstall it on your TV
Reinstalling the app on LG TVs is an easier way to fix many app-specific issues than manually clearing the cache. This will also clear the app's data.
In order to reinstall TSN, you must first remove the application and then reinstall it.
To uninstall the TSN app:
- Press the Home button on your remote.
- Then navigate to the TSN app and select and hold the app icon.
- Above the app, click on the trash bin icon and a pop-up will appear.
- Confirm the uninstall by pressing "Yes" in the pop-up.
To install The Sports Network on your LG Smart TV:
- Press the Home button on the remote.
- Select the LG Content Store.
- Then use the search icon (magnifying glass) in the top right corner of the screen.
- Type in The Sports Network and select it from the search results.
- Finally, press the Install button to begin downloading.
- Input your login credentials once more and try the TSN app again. Your details won't be saved from the last time you used it.
7. Agree to LG's User Agreements
In order to use all of the features and applications offered by LG, you must accept all of the applicable license agreements.
Please take the time to review and accept these agreements:
- Press the Settings button on your remote.
- Navigate to the General tab under All Settings.
- Select About this TV, and click on User Agreements.
- Make sure to select Accept All.
8. Check Your TV Location Settings
Many streaming services and some streaming applications are subject to geographical restrictions, depending on your location in the world.
Streaming apps like TSN use various methods to verify the location of their users. However, in some cases, they also check this information against the location setting of a user's LG TV.
Thus, it is important to make sure this setting is accurate:
- Press the Settings button on your remote control to access All Settings.
- From there, navigate to the General tab and select System.
- Click Location and make sure the zip code matches your current location.
9. Disable Your VPN
Many video applications and streaming services attempt to prevent VPN traffic. If The Sports Network has succeeded in blocking your VPN, chances are you will be unable to access your streaming content. To check this, the simplest way is to turn off the VPN and try connecting again.
10. Try Streaming Network (TSN) on another device.
While the TSN app is available on LG Smart TV, you may experience technical issues when trying to stream from the app. If this is the case, there are other options available to access TSN content.
One of the easiest ways to watch TSN on another device is through the TSN website. TSN offers a wide range of live streaming content, including live events and on-demand programs. To access the streams, you need to have a subscription to one of the participating providers. Once you have signed in with your provider, you can watch all the TSN content you love right from your computer.
Another option to watch TSN on another device is to download the TSN app. The TSN app is available on both iOS and Android, and it allows you to stream all of your favorite TSN content right on your smartphone or tablet. The app also allows you to access the latest news, highlights, and scores from the world of sports.
If TSN works on your other devices but not your TV, then your TV might just be the issue.
In the event that TSN is not operational on any of your devices, the issue could be connected to either your TSN account or the TSN servers.
11. Verify the status of the TSN server
You can use IsItDownRightNow.com to check if other users in your area are experiencing any issues with The Sports Network (TSN). Usually, TSN outages are local and can be resolved quickly.
If IsItDownRightNow.com does not yield any results, then it is advisable to reach out to TSN Twitter support page as they will have the most recent updates.
12. Factory Reset Your LG TV
It's time to attempt the last potential solution: a factory reset. This will clear all of the TV's settings and data related to the The Sports Network app, but it might solve the streaming issue.
- Press the Settings button on your remote control.
- Then navigate to All Settings in the General tab.
- Once there, select the Reset to Initial Settings option.
- Click OK to confirm the changes.
Give it one more try! Run the TSN app again and this should address and rectify any software or firmware issues that were preventing it from running on your LG TV.
13. Clear Cache On LG Smart TV
To clear the cache on your LG smart TV, you need to delete both the browser and The Sports Network app caches.
There are two distinct types of cache on your smart LG TV: memory cache and disk cache. Memory cache stores data acquired from browsing the internet and using apps, while disk cache stores data from a hard drive or external storage device.
Unfortunately, there is no feature that allows you to clear all these caches at once, so they must be done separately.
Instructions for Clearing The Sports Network App Cache on an LG WebOS Smart TV
- First go to the settings. You can do that by going 'Home' screen > 'Menu' > 'Settings'.
- Then, tap on the Apps icon and select the “Application Manager”.
- To enter the storage unit for a The Sports Network app, select it to open and press on “Storage”.
- Wait for the The Sports Network app settings to open. Scroll down until you find the “Clear Cache” button.
Instructions on Clearing the Browser Cache on an LG Smart TV of WebOS
- Press the Home button on the remote.
- Then, navigate to the Web browser and select Menu in the top-right corner.
- Click on Settings and turn on Private Browsing.
- Then, select Clear Browsing Data and tap on OK.
This will ensure that your browser cache is cleared for a longer period of time.