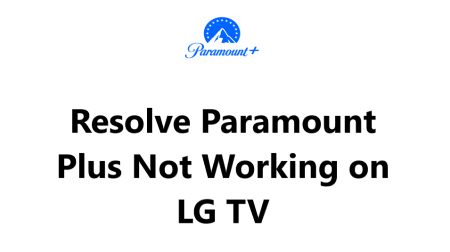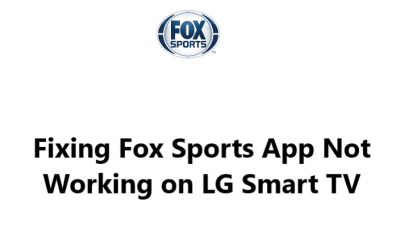Paramount Plus is a popular streaming service that offers live TV and on-demand content from CBS, MTV, Nickelodeon, and more. Many LG smart TV owners subscribe to Paramount Plus to enjoy its shows and movies.
However, some LG TV users face issues accessing the Paramount Plus app or streaming content on it.
Outdated or corrupted Paramount Plus app, Incorrect login details, Internet connectivity problems, Account payment problems, LG TV software issues, Regional content restrictions, Temporary Paramount Plus service issues, or Other software conflicts could be the key causes for this issue.
Here at Smart Home Apt, we shall look into a few effective steps you can try to fix Paramount Plus not working on LG TV.
Table of contents [Show]
-
1
How to fix Paramount Plus App Not Working on LG TV ?
- 1. 1 1. Ensure that your LG TV is compatible with the Paramount Plus streaming service
- 1. 2 2. Restart or Power Cycle Your LG TV
- 1. 3 3. Test Your Internet Speed
- 1. 4 4. Restart Your Router and modem
- 1. 5 5. Perform LG TV Firmware Update
- 1. 6 6. Delete and install the Paramount Plus App again
- 1. 7 7. Agree to LG's User Agreements
- 1. 8 8. Check the TV Location Settings
- 1. 9 9. Turn Off Your VPN (if applicable)
- 1. 10 10. Try Paramount Plus on a Different Device
- 1. 11 11. Check the status of the Paramount Plus server
- 1. 12 12. Set Up a new Paramount Plus Account
- 1. 13 13. Perform LG TV Factory Reset
How to fix Paramount Plus App Not Working on LG TV ?
1. Ensure that your LG TV is compatible with the Paramount Plus streaming service
Every LG smart TV model from 2018 or later, running the webOS 4.0 or later operating system, is compatible with the Paramount+ app.
If your TV is not compatible with Paramount Plus, you have two choices: replace the TV or add a streaming stick. A streaming stick is more cost-effective and simpler to install than a new TV.
You can easily watch Paramount Plus on your TV, whether it is a smart TV or not, by adding a Fire TV Stick or a Roku streaming stick. Both devices are user-friendly and come with all the popular streaming apps.
2. Restart or Power Cycle Your LG TV
If an application is not functioning properly, it is likely due to a software issue. To address this, it is recommended to restart the program. This process of turning it off and then on again often resolves software glitches.
Hitting the power button on your remote will put your LG TV into standby mode, but this won't restart your active app. To do this, you need to restart the entire TV.
Do the following:
- Disconnect your TV from the power source.
- Press and hold the power button on the TV (not the remote) for at least one minute.
- Reattach the TV to the electrical outlet.
Give your TV a fresh start by trying the Paramount Plus app again. Refer to the instructions above if needed; a restart is often the remedy for common TV issues.
3. Test Your Internet Speed
Buffering issues with Paramount+ and other streaming apps can be caused by slow internet speeds. In some cases, your internet may be too slow or unreliable to establish a connection to the Paramount Plus servers.
You can easily check the speed of your internet connection by performing an internet speed test on your computer or phone. Ensure that the device you are using is connected to the same network as your TV. On your phone, switch off the mobile data and connect only to the Wi-Fi.
If your internet speed is slower than 3-4 Mbps for standard streaming or 5-8 Mbps for HD, you should consider boosting your connection to ensure a better streaming experience.
To do this:
- Investigate potential sources of interference that may be preventing a clear connection (e.g. too many walls between the router and the television).
- Reboot the router and modem (as detailed in the next tip).
- Contact the internet provider to determine if there are any network issues or if a service upgrade is necessary.
4. Restart Your Router and modem
It's possible that your local Wi-Fi network, rather than your TV or the Paramount Plus app, is causing the issue.
Rather than spending time attempting to pinpoint and repair each individual network issue, it is much more efficient to simply restart the whole system. This should be done periodically, approximately once a month, to ensure the network is running optimally.
Before you begin, confirm that no one in your household is currently online. This reboot process will cause all network and internet connections to be unavailable for approximately five minutes.
Alright, let's begin!
- Disconnect the power supply from your modem and router.
- Allow 30 seconds to pass.
- Reconnect the power supplies.
- Allow a few minutes for your modem and router to power on.
If you are still having trouble running the Paramount+ app after your TV has reconnected to the network, try running a speed test to see if your network speeds are slow. Restarting your router may give you a temporary speed boost, but it will not solve all of the underlying issues.
5. Perform LG TV Firmware Update
Firmware updates can be a helpful solution to fix any issues you're having with your TV apps, similarly to how app updates can.
LG smart TVs offer both an automated update feature, as well as the ability to manually initiate a firmware update. Although it is not essential to do so, it is beneficial to have this option available in case the automated update has been disabled or fails without notification.
Now to update it:
- Press the Settings button on your remote.
- Navigate to All Settings.
- Open the General tab.
- Select About this TV.
- Click Check for updates.
- After the update is installed, follow the instructions in the General tab to power cycle your TV.
After updating the firmware, give the Paramount+ app another try.
6. Delete and install the Paramount Plus App again
If you're still having problems with an app on an LG TV, reinstalling it may be the easiest way to fix the issue. This will clear the app's data, which can often solve problems. An alternative is to manually clear the app's cache, but reinstalling is much simpler.
To get Paramount Plus up and running again, you'll need to remove the app and then install it again.
To uninstall the Paramount Plus app:
- Press the Home button on your remote.
- Navigate to Paramount Plus app and select and hold the app icon.
- Then click the trash bin icon above it.
- Confirm the uninstallation by pressing Yes in the pop-up.
To Reinstall Paramount+ on an LG TV:
- Press the Home button on the remote.
- Then go to the LG Content Store.
- Once there, select the search icon (magnifying glass) at the top right of the screen and type in 'Paramount+'.
- Select Paramount+ from the search results and press the Install button.
Try to use the Paramount Plus app once more. You will need to enter your login credentials since the details will not be transferred from the previous installation.
7. Agree to LG's User Agreements
You must accept all license agreements in order to use all LG's features and apps on your TV.
To do this:
- Press the Settings button on your remote.
- Go to All Settings and open the General tab.
- Select About this TV and and click User Agreements.
- Ensure that Accept All has been selected.
8. Check the TV Location Settings
The availability of streaming content and certain streaming applications may be dependent on your geographic location.
Streaming services such as Paramount Plus use their own methods to determine your location. However, they may also verify this information with your TV. LG TVs have a location setting that can be used for this purpose.
To do this:
- Press the Settings button on your remote and navigate to All Settings.
- Once there, open the General tab and select System.
- Then click on Location and change the zip code to your current location if it is not already correct.
9. Turn Off Your VPN (if applicable)
If you are utilizing a virtual private network (VPN), this step applies to you. If you are not familiar with VPNs, chances are you are not using one.
The majority of video applications and streaming platforms attempt to block VPN usage. If Paramount+ has managed to impede your VPN, then you may be unable to access streaming content.
To verify this, the easiest way is to deactivate your VPN and try running the Paramount+ connection again.
10. Try Paramount Plus on a Different Device
If you're still having trouble getting Paramount Plus to work on your TV, first try opening it on your computer or another device on your network.
If it works on the other device, it's time to contact LG support for further assistance at https://www.lg.com/us/support/contact.
However, if Paramount Plus isn't working on any of your devices, it could be an issue with your Paramount Plus account or their servers.
11. Check the status of the Paramount Plus server
If you're still experiencing issues with Paramount+, you can try using Downdetector to see if other users in your area are having similar problems. Most of the time, these outages are localized and can be quickly resolved.
If you've looked everywhere on Downdetector and can't find a solution, it may be time to reach out to Paramount Plus support at https://help.paramountplus.com/s/contact-us or check their Official Support Twitter Page for the most up-to-date information.
12. Set Up a new Paramount Plus Account
For those experiencing problems with a single profile on Paramount Plus, creating a new profile is an easy solution. The service allows up to six (6) profiles on one account, so creating a new one can help to alleviate the issue.
If the app is able to open and you can reach the home screen, this fix should work; however, if the application is crashing before reaching the home screen, then another solution must be pursued.
To create a new profile on the Paramount Plus app on your LG TV:
- Select the profile photo at the bottom-left corner of the screen.
- Then click "Add Profile".
- Enter a new profile name.
- Click "Save Profile" to confirm.
When prompted, choose this new profile and attempt to watch a video. If it plays correctly, you can either keep using the new profile or reach out to Paramount support to check for issues with your old profile.
13. Perform LG TV Factory Reset
It's time to give the final option a go: a factory reset. This procedure will wipe away all of your TV settings, including those for your Paramount+ app. Although this will get rid of any current settings and app data, it could potentially solve your streaming app troubles.
Do the following:
- Press the Settings button on your remote to open All Settings.
- In the General tab, select Reset to Initial Settings.
- Click OK to confirm.
Try running the Paramount Plus app again. This should have addressed any software or firmware issues that hindered the app from running on your LG TV.