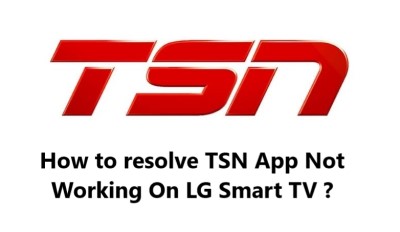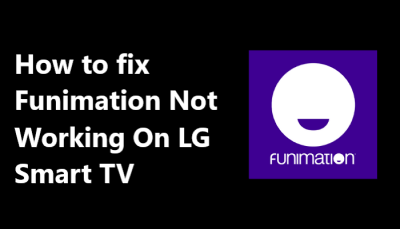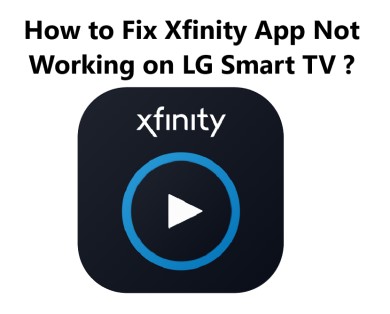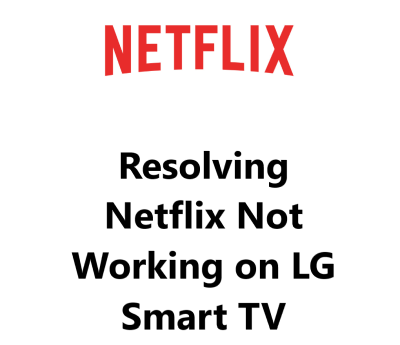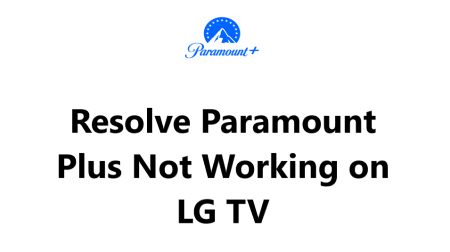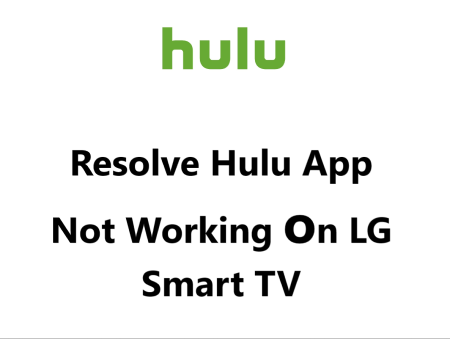TSN App Streaming issues on Samsung Smart TVs - 11 Proven Fixes
With the help of a streaming app like TSN, you can watch your favorite shows and movies on your TV. Unfortunately, streaming apps can sometimes experience issues. We hope that By following the tips outlined in this guide, you should be able to resolve most streaming issues with the TSN app on your Samsung Smart TV.
15 methods for fixing TSN App not working on your Samsung Smart TV includes:
1. Update the TV Firmware
The first step to resolving any issue with the TSN App on your Samsung Smart TV is to check that your TV’s firmware is up-to-date. To do this, go to the ‘Settings’ menu on your TV and select ‘About’. This will display the version of the firmware that your TV is currently running. If your firmware is not the latest version, you’ll need to install the latest updates.
2. Check your Internet Connection
Another common cause of the TSN App not working on your Samsung Smart TV is a weak or unreliable internet connection. To test your connection, open the web browser on your TV and try to visit a web page. If the page doesn’t load, or if it takes a long time to load, then you may need to investigate your internet connection further.
3. Restart the TV
If the TSN App stops working, it may be caused by a temporary issue with the TV. To resolve this issue, try restarting your TV. To do this, press and hold the ‘Power’ button on your remote control for a few seconds until the TV turns off. Then, wait 30 seconds before pressing the ‘Power’ button again to turn the TV back on.
4. Clear the App Cache
Another potential cause of the TSN App not working on your Samsung Smart TV is corrupted or outdated data stored in the app’s cache. To clear the app cache, open the ‘Settings’ menu and select ‘Apps’. Then, select the TSN App and select ‘Clear Cache’.
5. Reset the App
If clearing the app cache doesn't resolve the issue, you can try resetting the app. To do this, open the ‘Settings’ menu and select ‘Apps’. Then, select the TSN App and select ‘Reset’.
6. Disable and Re-enable the App
If resetting the app doesn’t work, you can try disabling and re-enabling the app. To do this, open the ‘Settings’ menu and select ‘Apps’. Then, select the TSN App and select ‘Disable’. Then, wait 30 seconds before selecting ‘Enable’.
7. Update the App
Outdated versions of the TSN App can cause it to malfunction. To ensure that your app is up-to-date, open the ‘Settings’ menu and select ‘Apps’. Then, select the TSN App and select ‘Update’.
8. Uninstall and Reinstall the App
If the app is still not working, you can try uninstalling and reinstalling it. To do this, open the ‘Settings’ menu and select ‘Apps’. Then, select the TSN App and select ‘Uninstall’. Then, search for the app in the Samsung App Store and install the latest version.
9. Restart the Router
A poor connection between your router and the TV can cause the TSN App to malfunction. To resolve this issue, try restarting your router. Simply unplug the router from the power outlet, wait 30 seconds, and then plug it back in.
10. Reset the Router
If restarting the router doesn’t work, try resetting it. To do this, press and hold the ‘Reset’ button on the back of the router for 10 seconds. This will reset the router to its factory settings.
11. Disable Firewalls
If you’re using a firewall or security software on your router, try disabling it temporarily. This will allow the TSN App to connect to the internet.
12. Change DNS Settings
If you’re using a third-party DNS provider, try switching to a different DNS provider. This can help to improve the connection between your Samsung Smart TV and the TSN App.
13. Check for Interference
Wireless signals can be hindered by objects in the home, such as walls and furniture. If the TSN App is not working properly, try moving the TV to a different location in the room.
14. Disable Power Saving Mode
If your TV is set to a power saving mode, try disabling it. This can help to improve the performance of the TSN App.
15. Check for Updates
Occasionally, the TSN App may have updates available. To check for updates, open the app and select ‘Settings’. Then, select ‘Check for Updates’.