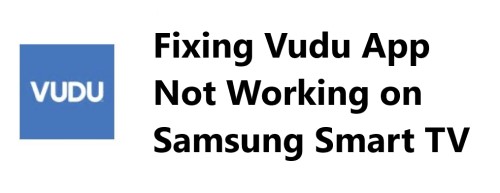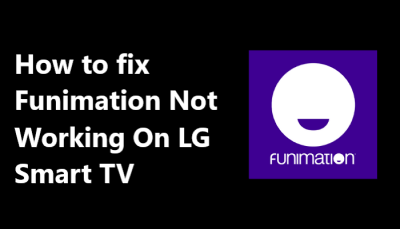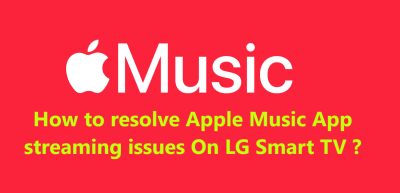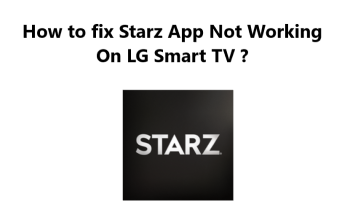Vudu is a popular streaming service that offers movies and TV shows to rent or purchase. Most Samsung Smart TV owners use the Vudu app on their TV to access the service.
However, some users report that the Vudu app stops working on their Samsung TV or does not load properly.
Here at Smart Home Apt, we shall look into a few effective fixes you can try to resolve Vudu app not working on Samsung Smart TV.
Table of contents [Show]
- 1 Causes for this Vudu app Streaming issue
-
2
How to fix Vudu Not Working on Samsung Smart TV ?
- 2. 1 1. Ensure That Your Samsung TV Is Compatible With Vudu
- 2. 2 2. Restart or Power Cycle Your Samsung TV
- 2. 3 3. Test the Speed of Your Internet Connection
- 2. 4 4. Restart the router and modem
- 2. 5 5. Perform Samsung TV Firmware Update
- 2. 6 6. Delete the Cache Data Stored on Your Vudu App
- 2. 7 7. Delete and reinstall the Vudu App
- 2. 8 8. Turn Off Your VPN if applicable
- 2. 9 9. Try Vudu on a Different Device
- 2. 10 10. Find out the Status of Vudu's Servers
- 2. 11 11. Perform Samsung TV Factory Reset
Causes for this Vudu app Streaming issue
Here are 8 possible causes for the Vudu app not working or streaming properly on Samsung Smart TV:
- Internet connectivity issues: The most common cause is a lack of or poor Internet connectivity. The Vudu app requires a high-speed Internet connection to stream content. Check if other connected devices have connectivity and reboot your router or modem.
- Outdated Vudu app: If you are running an outdated version of the Vudu app on your Samsung TV, it may have streaming issues or not work properly. Update the Vudu app to the latest version.
- Samsung TV software out of date: Outdated software on your Samsung Smart TV can sometimes cause streaming issues with apps like Vudu. Check if your Samsung TV is running the latest updates and install any available software updates.
- Conflict with other streaming apps: The Vudu app may be conflicting with another streaming app like Netflix or Hulu on your Samsung TV, causing streaming issues. You may need to uninstall one of the apps as a workaround.
- Hard disk space full: The storage on your Samsung Smart TV may be full, preventing the Vudu app from streaming or working properly. You may need to free up hard drive space.
- Vudu or Samsung server issues: There could be an issue with the Vudu or Samsung servers that is affecting the streaming functionality. Usually, server-side issues will be temporary, but you should contact support if problems persist.
- Geographic restrictions: Vudu streaming content is subject to geographic restrictions based on your location and IP address. This could prevent streaming with the Vudu app on your Samsung TV. Use of a VPN may workaround this issue.
- Samsung TV system crash or freeze: In rare cases, a full crash or freeze of your Samsung Smart TV system software could cause streaming issues with the Vudu app and other functions not to work. You may need to hard reset or factory reset your Samsung TV to resolve such an issue.
How to fix Vudu Not Working on Samsung Smart TV ?
1. Ensure That Your Samsung TV Is Compatible With Vudu
The Vudu app is compatible with Samsung smart TVs released in 2016 or later, which use the Tizen OS. To find out the year and OS version of your Samsung TV, you can check their website here.
At the time of writing, Vudu is compatible with Samsung 4K TVs from the KU, KS, Q, MU, and NU series (NU71XX and above). The most recent compatibility list can be found in a pinned post on Vudu's support forum.
If you have a Samsung TV that was made before 2016, you should consider getting a streaming stick to save money and time rather than replacing the TV.
You can watch Vudu on any TV, whether it is a smart TV or not, by adding a Fire TV Stick or a Roku streaming stick. Both of these streaming devices are user-friendly and include all of the popular streaming apps.
2. Restart or Power Cycle Your Samsung TV
Sometimes, a simple solution is to turn off the TV and then turn it back on. This often resolves software issues and can be an effective way to address app glitches.
If you want to restart your Samsung TV apps, the easiest way is to fully turn off the TV by pressing and holding the power button on your remote until it shuts down. This will force a restart of the active app and any other apps that are running in the background.
Two methods exist to restart a Samsung TV: (1) unplugging the TV power cord and plugging it back in, or (2) pressing and holding the power button on the TV for at least 10 seconds.
To Restart your TV using the remote:
- Ensure that your TV is not in standby mode.
- Press and hold the power button on your remote until the TV shuts off; continue to hold the button until the power returns on.
- Once the power has been restored, press the Home button and open the Vudu app.
To Restart your TV manually:
- Disconnect the power cable of your TV from the electrical outlet or surge protector.
- Allow two minutes to pass.
- Reconnect the power cable and power on the TV.
- Press the Home button on the remote.
- Select the Vudu app.
3. Test the Speed of Your Internet Connection
If you experience buffering issues while using Vudu or other video/streaming apps, this could be a sign that your internet connection is too slow or unreliable. In such cases, you may not be able to connect to the Vudu servers at all.
You can run an Internet Speed Test on any device connected to your TV's network. To do this on a smartphone, make sure to turn off mobile data and connect only through Wi-Fi.
If your internet speeds are slower than 3-4 Mbps for standard streaming and 5-8 Mbps for HD, you will need to take the below steps to improve them:
- Identify potential sources of interference or disruption, such as having too many walls between your router and your television.
- Restart the router and modem (see the next tip for instructions).
- Additionally, contact your internet service provider to determine if there are any network issues or if you require an upgrade to your service.
4. Restart the router and modem
In many cases, issues with Vudu can be traced back to a problem with the local Wi-Fi network, rather than with the TV or the Vudu app itself.
Rather than troubleshooting all potential network issues, restarting the whole system periodically can help keep it running optimally. A full reboot once a month is a good practice to get into.
Before beginning, ensure that no one in your home is currently using the internet. This process will temporarily disable all network and internet connections for around five minutes while the system is restarting.
Alright, let's begin.
- Disconnect the power cables from your modem and router.
- Pause for 30 seconds.
- Reconnect the power cables.
- Wait a few minutes for the modem and router to boot up.
Once you've reestablished your TV's connection to the network, attempt to run the Vudu app. If you previously tested your internet speed and it was slow, you should run another test now. Restarting your router can often provide a temporary increase in speed, but it won't resolve all potential issues.
5. Perform Samsung TV Firmware Update
Much like with app updates, firmware updates can often resolve any issues you may be having with your TV apps.
Samsung smart TVs have the capability to update their firmware automatically, as well as the option to manually initiate the update. While manual updates are rarely required, it is beneficial to have the option in the event that the automatic updates become unreliable.
To update your Samsung TV:
- Press the Home button on the remote control to open the smart hub.
- Then, select Settings from the menu, followed by the Software Update tab.
- Select Update Now and wait for the download to finish.
- Finally, follow the on-screen instructions to install the update.
After updating the firmware, Try to use the Vudu app again.
6. Delete the Cache Data Stored on Your Vudu App
Rather than reinstalling the app, Samsung TVs allow you to clear the cache of the application. This is like deleting the cookies in your internet browser and often rectifies any random issues that may have occurred in the app.
To clear the cache on the Vudu app on your Samsung TV:
- First use the remote control to press the Home button and open the smart hub.
- Then, click Settings in the smart hub menu and select the Apps tab.
- Next, click System Apps and select the Vudu app.
- After that, click Clear Cache and press OK to confirm.
7. Delete and reinstall the Vudu App
Clearing the cache can often take care of most application issues, but if that doesn't work, you may need to go a step further and full reinstall the app. This means deleting the app and then reinstalling it.
To delete the Vudu app from your Samsung TV:
- Press the Home button on your remote.
- Select Apps from the on-screen menu.
- Click Settings and select the Vudu App.
- Press Delete in the pop-up to confirm.
To Reinstall the Vudu app on your Samsung TV:
- Press the Home button on the remote.
- Select Apps from the on-screen menu.
- Select the Search icon (magnifying glass) and type in Vudu.
- Then press the Install button.
If you already have the Vudu app, please log in with your account information again as the previous install will not transfer your login credentials.
8. Turn Off Your VPN if applicable
If you are utilizing a virtual private network (VPN), this step is relevant to you. If you are unaware of what a VPN is, chances are you are not using one.
Most video applications and streaming services attempt to restrict VPN usage. If Vudu has successfully blocked your VPN, you may not be able to access your streaming content. To check if this is the case, try turning off your VPN and reconnecting to the VUDU service.
9. Try Vudu on a Different Device
Try to open Vudu on your computer or any other device connected to your network.
If Vudu is functional on other devices, but not your TV, then it is advisable to contact Samsung assistance.
However, if Vudu is not working on any of your devices, the issue might be related to your Vudu account or the Vudu servers.
10. Find out the Status of Vudu's Servers
Checking Downdetector can help you determine if other users in your area are experiencing issues with Vudu. Often, Vudu outages are regional and can be resolved quickly.
If you can't find anything on Downdetector, it's probably time to contact Vudu support or their Official Support Twitter page for a more up-to-date information.
11. Perform Samsung TV Factory Reset
It is time to explore the last option: a factory reset. This will wipe out all settings on your TV, including those related to your Vudu app. Although this will delete all settings and app data, it may be the solution to your streaming app issues.
To reset your Samsung TV:
- Press the Home button on your remote control to open the Smart Hub.
- Navigate to the Settings menu and select the General tab. (Alternatively, you can select Support and then Self Diagnosis.).
- Once you've selected Reset, enter your PIN or the default of 0000.
- Now, Click OK to confirm the reset process.
Give it one more go and try running the Vudu app again. This should resolve any software or firmware issues that were stopping Vudu from working on your Samsung TV.