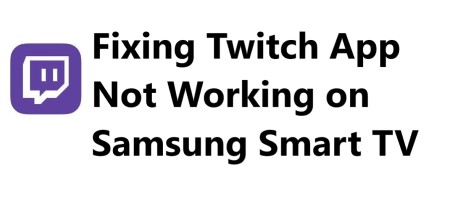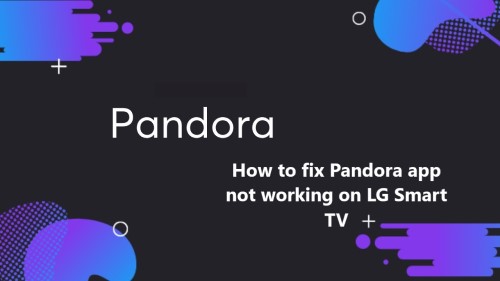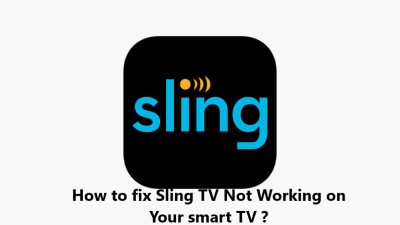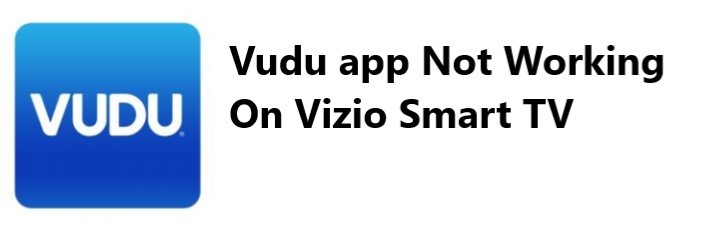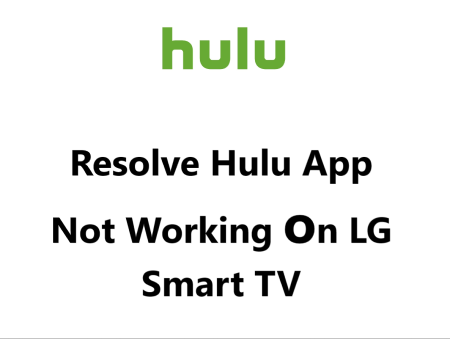Twitch is an online streaming platform that provides a wide variety of content, including gaming, entertainment, sports, music, and more. If you are facing issues accessing Twitch on your Samsung Smart TV, here at Smart Home Apt , we shall look into different effective methods for resolving this issue.
Table of contents [Show]
- 1 Causes for Twitch not working on Samsung Smart TV
-
2
How to fix Twitch Not Working on Samsung Smart TV ?
- 2. 1 1. Ensure That Your Samsung TV Is Compatible With Twitch
- 2. 2 2. Restart or Power Cycle Your Samsung TV
- 2. 3 3. Test the Speed of Your Internet Connection
- 2. 4 4. Restart your router and modem
- 2. 5 5. Perform Samsung TV Firmware Update
- 2. 6 6. Clear the Cache on Your Twitch App
- 2. 7 7. Delete the latest version of the Twitch App and Reinstall it
- 2. 8 8. Turn Off VPN if applicable
- 2. 9 9. Try Twitch on a Different Device
- 2. 10 10. Check the current status of Twitch servers
- 2. 11 11. Perform Samsung Smart TV Factory Reset
Causes for Twitch not working on Samsung Smart TV
- Outdated Samsung Smart TV software: If you have an older Samsung TV, the software may be outdated and not compatible with the latest Twitch app. It's a good idea to always install the latest updates on your Samsung TV to ensure apps and services work properly.
- Twitch app needs an update: Like any app, the Twitch app itself needs to be updated regularly to fix bugs and ensure compatibility. If an update is available for the Twitch app on your TV, install it and see if it resolves the issue.
- Internet connectivity problems: To stream Twitch, you need a high-speed, stable internet connection. If your Wi-Fi is slow or dropping connectivity, Twitch won't work. Check your network status and router connections.
- Restricted Twitch access: Your Wi-Fi network or internet provider may be restricting access to Twitch. Check your network settings and router configurations to ensure Twitch access is permitted.
- Cache and data issues: The temporary data, cookies and browsing information stored by the Twitch app on your TV can sometimes become corrupt and create problems. Clear the Twitch app cache and data to refresh it.
- Region locking: Twitch streaming content and the Twitch app itself may not be available in your country or region. This can prevent the Twitch app from working on your Samsung TV.
- Samsung TV hardware issues: If issues are isolated to just the Twitch app, it could indicate a problem with the hardware components on your Samsung TV responsible for running the app. This may require service to fix.
- Twitch service issues: Occasionally, the Twitch service itself suffers outages or technical issues that can prevent the Twitch app and streams from working properly on devices like Samsung TVs. Check Twitch's status page for any reported service issues.
How to fix Twitch Not Working on Samsung Smart TV ?
1. Ensure That Your Samsung TV Is Compatible With Twitch
The Twitch app is compatible only with Samsung smart TVs manufactured in 2022 or later, which run on Samsung's Tizen OS.
To determine the year and operating system version of your Samsung TV, visit their website here.
In 2022, the official Twitch app was made available on Samsung TVs as part of the new Samsung Gaming Hub.
The app can be used on the 2022 4K and 8K NEO QLED series and the 2022 Smart Monitor Series.
Older Samsung TVs may be able to access the app as they receive updates.
If your Samsung TV was released prior to 2022, you may want to consider a cheaper and easier alternative to replacing it: adding a streaming stick.
You can watch Twitch on any television, whether it's a smart TV or not, with the addition of a Fire TV Stick or Roku streaming stick. Both are simple to use and come pre-loaded with the most popular streaming apps.
2. Restart or Power Cycle Your Samsung TV
If you're experiencing issues with your app, a quick fix may be to power it off and on again. Random software glitches can be the cause of many app problems, so restarting the device may resolve the issue.
To restart your Samsung TV apps, press the Home button on your remote to return to the main menu, then select the Power option and select "Restart". This will shut down the TV and restart it, forcing a restart of your active apps.
Two methods exist for forcing a restart of a Samsung TV: (1) manually power cycling the device, or (2) using the TV's on-screen menu.
To Restart your TV using the remote:
- Ensure that your TV is not in standby mode.
- To restart it, press and hold the power button on the remote.
- Keep it held until the TV powers back on.
- Afterwards, press the Home button and open the app you were attempting to restart.
To Restart your TV manually:
- Disconnect the power supply from your TV's wall outlet or surge protector.
- Allow two minutes to pass.
- Plug the TV back in and switch it on.
- Press the Home button, then select the app you were attempting to restart.
Power cycling is like the IT go-to solution for any computer issue: turning it off and then back on. It restarts all of the apps and the TV's operating system.
3. Test the Speed of Your Internet Connection
Buffering issues when using Twitch and other video/streaming apps can be a result of slow internet. In some cases, the internet connection may be too slow or unreliable to even establish a connection with the Twitch servers.
To ensure your internet connection is up to speed, you can run an Internet Speed Test on your computer or phone. Make sure the device you're using is connected to the same Wi-Fi network as your TV, and if you're using a smartphone, disable mobile data and only connect to the Wi-Fi.
If your internet connection is not providing speeds of at least 3-4 Mbps for standard streaming and 5-8 Mbps for HD, you may need to take some steps to increase your connection speed:
- Investigate any potential sources of interference that could be causing connection issues, such as walls between the router and TV.
- Try restarting the router and modem to see if this resolves the issue (see the next tip).
- If the problem persists, contact your internet provider to determine if there are any network issues or if you need to upgrade your service.
4. Restart your router and modem
It is likely that the issue is related to your local Wi-Fi network rather than the TV or the Twitch app.
Rather than attempting to diagnose and fix every potential network issue, it is simpler to just reboot your entire network. It is recommended to do this at least once a month to ensure your network is running smoothly.
Before continuing, ensure that nobody in your household is currently using the internet. This process will disrupt all network and internet connections for at least five minutes during the reboot.
Alright, let's begin.
- Disconnect the power cables from your router and modem.
- Give it 30 seconds.
- Reconnect the power cables.
- Allow a couple of minutes for the modem and router to turn back on.
Once you get your TV reconnected to the network, try launching the Twitch app.
If you experienced slow speeds when you tested your network before, now is a great time to conduct another test.
Restarting your router may temporarily increase your speeds, but it won't solve all underlying issues.
5. Perform Samsung TV Firmware Update
Firmware updates can often resolve any issues you may be having with your TV's apps, just like app updates do.
Samsung Smart TVs are designed to automatically update, but users also have the option of manually triggering a firmware update. This feature is not always necessary, but it can be a useful tool if the automatic update process fails without notification.
To update your Samsung TV:
- Press the Home button on the remote control to open the smart hub.
- Select Settings in the menu, then choose the Software Update tab.
- Click Update Now and wait for the download to complete.
- Follow the on-screen instructions to install the update.
After updating the firmware, Try to use the Twitch app again.
6. Clear the Cache on Your Twitch App
Rather than reinstalling the app, Samsung TVs allow one to clear an app's cache. This is the same as erasing the cookies stored in your internet browser and can frequently rectify any unexpected errors within the app.
To do this:
- Press the Home button on your Samsung TV's remote control to open the Smart Hub.
- Navigate to Settings in the menu, then select the Apps tab.
- From there, choose System Apps and select the Twitch app.
- Click Clear Cache, then press OK to confirm.
7. Delete the latest version of the Twitch App and Reinstall it
If clearing the cache doesn't solve the glitches, a full reinstall of the app may be necessary. To accomplish this, you must delete the app and then reinstall it.
To uninstall the Twitch app on your Samsung TV:
- Press the Home button on the remote.
- Select Apps from the on-screen menu.
- Click Settings.
- Select the Twitch App.
- Then select Delete and press Delete in the pop-up to confirm.
To install the Twitch app on your Samsung TV:
- Press the Home button on your remote.
- From the on-screen menu, select Apps and then the Search icon (the magnifying glass).
- Type in Twitch and press the Install button.
Try to use the Twitch app once more. You will be required to enter your login information as it will not transfer from the prior installation.
8. Turn Off VPN if applicable
If you are utilizing a virtual private network, this step applies to you. If you are unsure of what a VPN is, it is likely that you are not using one.
Most video applications and streaming services attempt to prevent VPN traffic from accessing their content. If Twitch has managed to block the VPN you are using, it is likely you will not be able to access your streaming.
To determine if this is the case, the best way to check is to temporarily turn off the VPN and try running Twitch app again.
9. Try Twitch on a Different Device
If you're having trouble accessing Twitch on your TV, first try to open it on your computer or any other device connected to your network.
If Twitch works on the other devices but not your TV, then it's best to reach out to Samsung support.
However, if Twitch isn't functioning on any of your devices, the issue could be related to your Twitch account or with Twitch's servers.
10. Check the current status of Twitch servers
By utilizing Downdetector, you can ascertain if other people in your vicinity are experiencing difficulties with Twitch. Usually, localized Twitch outages are rectified quickly.
If you can't find anything on Downdetector, it's probably time to contact Twitch support or their Official Twitter Support Page for a more up-to-date information.
11. Perform Samsung Smart TV Factory Reset
It is now time to attempt a final solution: a factory reset. This resetting procedure will clear out all the settings of your television, including those of your Twitch app. Erasing the settings and app data could potentially solve any streaming issues you are experiencing.
To do this:
- Press the Home button on the Samsung TV remote to open the Smart Hub.
- Navigate to the Settings menu and select the General tab (or Support -> Self Diagnosis on some TVs).
- Choose the Reset option and, if prompted, enter your PIN or use the default of 0000.
- Finally, click OK to confirm the reset process.
Try to launch the Twitch application again. This should resolve any potential software or firmware-related issues that were preventing it from running on your Samsung TV.