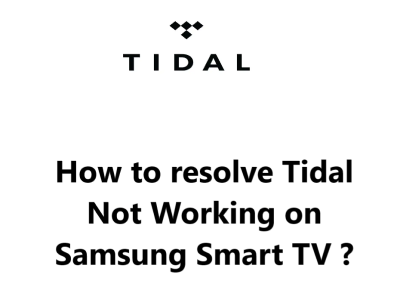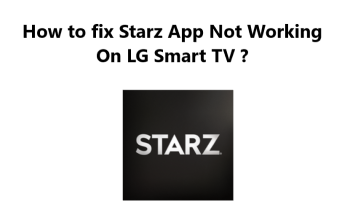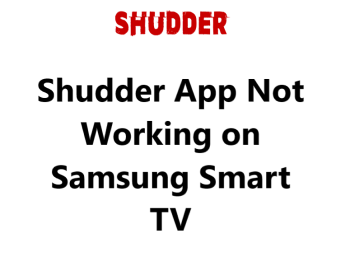Disney Now is a great way to watch your favorite Disney shows and movies, but sometimes it can stop working.
If you're having trouble with Disney Now on your Samsung Smart TV, We have put together a few effective tips you can try to resolve this issue.
Table of contents [Show]
-
1
How to fix Disney Now App Not Working on Samsung Smart TV ?
- 1. 1 1. Ensure That Your Samsung TV Is Compatible With Disney Now
- 1. 2 2. Power Cycle the Samsung TV
- 1. 3 3. Test the Speed of Your Internet
- 1. 4 4. Restart Your Router and Modem
- 1. 5 5. Perform Samsung TV Firmware Update
- 1. 6 6. Delete The Cache of Your Disney Now App
- 1. 7 7. Delete and install the Disney Now App again
- 1. 8 8. Turn Off Your VPN if applicable
- 1. 9 9. Try Out Disney Now on a Different Device
- 1. 10 10. Evaluate the Status of the Disney Now server
- 1. 11 11. Perform Samsung TV Factory Reset
How to fix Disney Now App Not Working on Samsung Smart TV ?
1. Ensure That Your Samsung TV Is Compatible With Disney Now
Samsung smart TVs models from 2015 or later are compatible with the Disney Now app, which runs on Tizen OS; you can check your TV's year and OS version on their website. For older TV models, replacing the TV or getting a streaming stick is recommended, the latter being an economical and simple way to go.
To watch Disney Now on your tv, Fire TV Stick or Roku streaming stick are the perfect solutions. With quick installation and all of the major streaming apps, these sticks are ideal for any type of TV, smart or otherwise.
2. Power Cycle the Samsung TV
Random TV software glitches can oftentimes disrupt apps, similar to other software malfunctions. To get past this issue, it's recommended to power off and then turn the TV back on again. To restart an app on a Samsung TV, you only need to turn off the device by using your remote's power button, though this does not entirely turn off the TV.
Instead, it places the TV in standby mode, which won’t force a restart of your active app.
To force a reboot a Samsung TV, there are two options available.
To Restart your TV using the remote:
- Ensure that your TV is out of standby mode by pressing the power button on your remote and keeping it held until the TV turns itself back on.
- Afterward, hit the Home button.
- Finally, launch the app (Disney Now) you intended to restart.
To Restart your TV manually:
- Unplug the power cable of your TV from the plug or surge protector.
- Allow two minutes to pass.
- Plug the cable and power the TV up.
- Push the Home button.
- Choose the app (Disney Now) you had intended to restart.
It would be beneficial to keep these instructions handy; a simple restart is often the solution to many TV issues.
3. Test the Speed of Your Internet
Buffering issues on Disney Now and other video and streaming apps can result if you have a slow internet connection. Even worse, your internet may be too slow or unreliable to allow you to access Disney Now servers.
To ensure that your phone and computer are on the same network as your TV, turn off mobile data and connect to the same Wi-Fi network. From there, you can run an internet speed test on your computer or phone.
To stream standard videos and HD content, speeds of 3–4 Mbps and 5–8 Mbps respectively must be attained. If current speeds are slower, you’ll need to:
- See if there are any interferences occurring due to an excessive quantity of walls separating the router and television.
- Reboot the router and modem (as described in the following section).
- Reach out to your internet provider to discover if problems are present on their end or if an upgrade is needed.
4. Restart Your Router and Modem
When having difficulties running the Disney Now app or TV, an effective solution is simply to restart your local Wi-Fi network. Doing so can potentially save time and effort in trying to narrow down the problem.
You should strive to do this roughly once a month to maximize the effectiveness of your network.
Before you start this process, double check that no one at home is currently using the internet. Doing so entails that the networks and internet connections will be temporarily shut down for about five minutes.
Now, let's get started.
- Unplug the power cable on both the router and the modem.
- Wait a good 30 seconds.
- Then reconnect the cords to each device.
- Let it boot up for a few minutes and you're ready to roll.
Once your TV has re-connected to the network, it is an ideal opportunity to launch the Disney Now app. Furthermore, if the network speeds were previously inadequate during the speed test, now is an ideal time to carry out another test. It is known that restarting a router regularly may temporarily elevate the internet speeds; however, to tackle more enduring issues, additional remedial action may need to be taken.
5. Perform Samsung TV Firmware Update
App updates sometimes fix problems, and similarly, firmware updates can too. Samsung smart TVs update on their own, with the option to manually force the process if desired. This isn’t generally necessary, yet it is a good way to ensure that your TV app issues are taken care of, even if the auto-updating has failed.
- Press the Home button on your Samsung TV's remote to open the smart hub.
- Next, click on Settings in the menu.
- Locate the Software Update tab and press it.
- Click the Update Now button to start the procedure.
- Wait until the download has finished and install the update following the on-screen instructions.
- Once the firmware is successfully updated, Try the Disney Now app again.
6. Delete The Cache of Your Disney Now App
Rather than starting from scratch by reinstalling the app, Samsung TVs enable users to get rid of an app's cache. It is the same action as cleaning the cookies in an internet browser and frequently fixes random problems within the app.
- With the Samsung TV's remote, press the Home button to enter the smart hub.
- Locate and open the Settings.
- Select Apps.
- Then select System Apps.
- Choose Disney Now.
- Select Clear Cache and go ahead and press OK.
7. Delete and install the Disney Now App again
Sometimes, clearing the cache isn't enough to eradicate potential app issues. If this is the case, a full reinstall is necessary. The process involves removing the app and then reinstalling it.
To delete the Disney Now app on your Samsung TV:
- Start by pressing the Home button on the remote.
- Select Apps from the on-screen menu.
- Then select Settings.
- Scroll to the Disney Now App and select Delete.
- Then press Delete in the pop-up window to confirm.
To reinstall the Disney Now app:
- Push down the Home button on your Samsung TV remote.
- Then select Apps on the on-screen menu.
- Subsequently, choose the magnifying glass located on the Apps screen.
- Type Disney Now in the search box.
- Finally, press the Install button.
Note: You must re-enter your login credentials to be able to again access the Disney Now app.
8. Turn Off Your VPN if applicable
If you have no idea what a virtual private network (VPN) is, then this step doesn't apply to you. On the other hand, if you utilize one, this is applicable to you.
In general, Most video applications and streaming services make an attempt to block VPNs.
Consequently, if Disney Now blocks your VPN, you won't be able to watch your content.
9. Try Out Disney Now on a Different Device
Prior to doing something drastic, let us see how common this issue is. Check if it's possible to open Disney Now on your computer or any of the other devices in your network. When it's operational on the other devices, but not on the TV, then it's time to contact Samsung support.
In the event that Disney Now isn't operating on any of your devices, the issue could be with either your Disney Now account or with Disney's servers.
10. Evaluate the Status of the Disney Now server
To see if other people in your region are facing troubles while using Disney Now, you can use ServicesDown. Usually, outages of Disney Now are quickly fixed on a local level. If you are not able to find any details on ServicesDown, contacting Disney Now support might be the best option to get the latest information.
11. Perform Samsung TV Factory Reset
After going through all of the easy solutions with no change, it's now time to try a factory reset. However, this will delete the entire TV configuration, and all the Disney Now app data. Nonetheless, this might fix whatever streaming problems you have.
To reset your Samsung TV:
- Begin by pressing the Home button on your remote control that will open the smart hub.
- Go to the Settings option.
- Select the General tab (or possibly navigate to Support -> Self Diagnosis) and pick Reset.
- If you are prompted for a PIN, input your code or the default 0000.
- Affirm the reset process by confirming with OK.
Attempt to launch the Disney Now application again; this should resolve any possible software or firmware related issue preventing it from running on your Samsung TV.