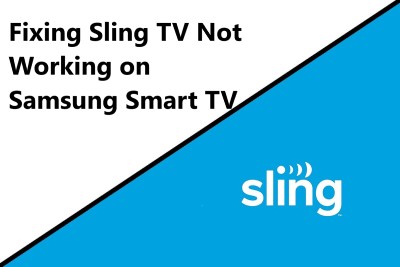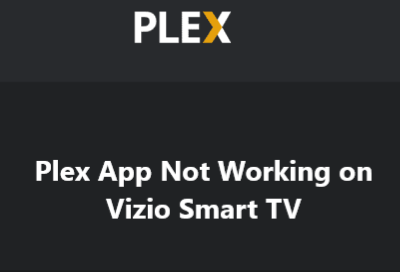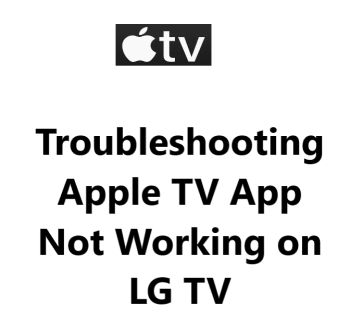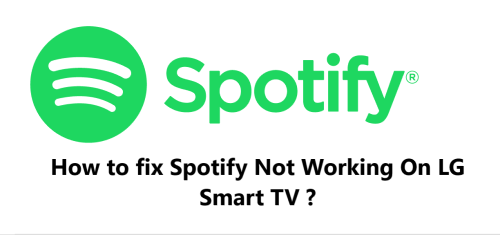Sling TV is a popular live TV streaming service that provides access to cable channels like ESPN, AMC, CNN, and HGTV without a cable subscription.
However, many Samsung Smart TV owners report that the Sling TV app does not work properly on their TVs.
Here at Smart Home Apt, we shall look into resolving Sling TV app streaming issues on Samsung Smart TV.
Table of contents [Show]
- 1 Here are 8 possible causes for Sling TV not working on Samsung Smart TV:
-
2
How to fix Sling TV app not working on Samsung Smart TV ?
- 2. 1 1. Ensure That Your Samsung TV Is Compatible With Sling TV
- 2. 2 2. Restart or Power Cycle Your Samsung TV
- 2. 3 3. Test the Speed of Your Internet Connection
- 2. 4 4. Restart your router and modem
- 2. 5 5. Perform Samsung TV Firmware Update
- 2. 6 6. Clear the Cache of Your Sling TV App
- 2. 7 7. Delete and Reinstall the latest version of the Sling TV app
- 2. 8 8. Turn Off VPN if applicable
- 2. 9 9. Try Sling TV a Test Run on a Different Device
- 2. 10 10. Check Out the Status of Sling TV's Servers
- 2. 11 11. Perform Samsung Smart TV Factory Reset
Here are 8 possible causes for Sling TV not working on Samsung Smart TV:
- Outdated software on the Samsung Smart TV. If the TV operating system is outdated, it may have issues running the latest version of the Sling TV app.
- Minor software glitch. There could be a temporary bug or glitch with the Samsung Smart TV software that is preventing the Sling TV app from working properly. A restart usually fixes such minor issues.
- Sling TV app needs to be updated. If you haven't updated the Sling TV app on your Samsung TV recently, it may need an update to work with the latest Samsung and Sling TV software.
- Internet connectivity problem. Without a fast, stable internet connection, streaming services like Sling TV will not work. There could be an issue with your Wi-Fi or internet provider.
- Incorrect login credentials. If you recently changed your Sling TV password but didn't update it within the Samsung TV app, the app won't work until you sign in again with the correct login credentials.
- Parental controls are enabled. If any parental control restrictions are set on your Samsung TV, they may be inadvertently blocking access to the Sling TV app. You'll need to disable parental controls.
- Sling TV account needs to be reactivated. In rare cases, your Sling TV subscription may need to be reactivated to access the service on different devices. You'll have to contact Sling TV support.
- Samsung TV hardware issue. If issues only occur with the Sling TV app and other streaming apps work fine, there could potentially be a hardware problem with the Samsung Smart TV that requires servicing. But hardware faults are relatively rare.
- Uninstalling and reinstalling required. As a last resort, fully uninstalling the Sling TV app from your Samsung TV and reinstalling the latest version may be needed to refresh the app data and connections required to get Sling TV working properly on the TV.
How to fix Sling TV app not working on Samsung Smart TV ?
1. Ensure That Your Samsung TV Is Compatible With Sling TV
If you have a Samsung smart TV from 2016 or after, you can install the Sling TV app. To check the year and operating system version of your Samsung TV, visit Samsung official website. The app is compatible with TVs that run on Samsung's Tizen OS.
All Samsung TVs from 2018 and beyond are compatible with Sling TV. For 2017, only certain UM- and QM-series models are supported, while 2016 UK- and UU-series models are supported as well. For a full list of compatible models, please refer to this page.
For Samsung TV made before 2016, the best course of action is to get a streaming stick, as this is a much less expensive and simpler solution than replacing the whole TV.
You can easily watch Sling TV on any TV, either smart or otherwise, by connecting a Fire TV Stick or a Roku streaming stick. Both of these devices are user-friendly and come with all the popular streaming apps.
2. Restart or Power Cycle Your Samsung TV
In many cases, issues with applications can be resolved by simply restarting the software. This is often the quickest and most effective way to address random software glitches.
To ensure a restart of Samsung TV apps, you must completely turn off the TV. To do this, press and hold the power button on your remote for 10 seconds, until you hear a confirmation beep and the LED light turns off. This will completely shut down the TV, forcing a restart of all active apps.
Two methods for restarting a Samsung TV exist: one is to unplug the power cord from the wall outlet and wait a few moments before plugging it back in; the other is to press and hold the power button on the TV itself for at least 10 seconds.
To Restart your TV using the remote:
- Ensure your TV is not in standby mode.
- Press and hold the power button on your remote until the TV turns off.
- Then release and press the Home button.
- Finally, launch Sling TV app.
To Restart your TV manually:
- Disconnect your TV's power source from the wall outlet or surge protector.
- Allow two minutes to elapse.
- Reconnect the power cable and turn your TV on.
- Hit the Home button.
- Choose Sling TV app.
Give the Sling TV app another go.
If you're having trouble, it might help to try a restart — it can often fix common TV issues. Keep these instructions close for future reference.
3. Test the Speed of Your Internet Connection
Buffering issues on Sling TV and other video and streaming apps can be caused by slow internet. In some cases, the internet connection might be too weak or inconsistent to even establish a connection to the Sling TV servers.
To check your internet speed, you can conduct an Internet Speed Test on your computer or phone. Ensure the device you're utilizing is connected to the same network as your TV; if you're using your phone, make sure to disable mobile data and connect only to Wi-Fi.
If your internet speeds are slower than 3-4 Mbps for standard streaming and 5-8 Mbps for HD, you should take the below steps to increase your connection speeds:
- Identify potential sources of interference that could be affecting your connection (e.g., an excessive amount of walls between your router and TV).
- Try restarting your router and modem (further instructions in the next tip).
- In addition, contact your internet provider to determine if there are any network issues or if an upgrade is necessary.
4. Restart your router and modem
It is possible that the fault lies in your local Wi-Fi network rather than your TV or the Sling TV app.
Rather than spending time trying to identify and fix issues with your network, restarting it on a regular basis can help keep it running smoothly. As a general rule of thumb, it's recommended to reboot your network at least once a month. Doing so can help you avoid any potential network problems and ensure optimal performance.
Ensure that no one in your home is currently connected to the internet before moving forward. This process will temporarily disrupt all network and internet access for approximately five minutes while the reboot is taking place.
Alright, let's begin.
- Disconnect the power cables from your router and modem.
- Give it a pause of 30 seconds.
- Reinsert the power cables.
- Wait a few minutes for the modem and router to turn on.
Once your TV is back on the network, attempt to launch the Sling TV app. If you found your speeds to be slow when you tested them before, now is an excellent opportunity to run the test again. Restarting your router often provides a temporary improvement in speeds, yet it won't resolve every potential issue.
5. Perform Samsung TV Firmware Update
Firmware updates can often be a solution to any issues you may be having with your TV apps, just like app updates.
Samsung Smart TVs update automatically, however, users are also given the option to manually initiate a firmware update. This may not be necessary in most cases, but it's beneficial to have just in case the automated update fails without warning.
To update your Samsung TV's software:
- Press the Home button on your remote control to open the smart hub.
- Then, select Settings from the menu and choose the Software Update tab.
- Once there, click Update Now and wait for the download to complete.
- Finally, follow the on-screen instructions to install the update.
After updating the firmware, give the Sling TV app another try.
6. Clear the Cache of Your Sling TV App
Rather than reinstalling the app, Samsung TVs provide the option to clear an app's cache. This is analogous to deleting the cookies from your web browser and can be a successful solution for addressing random bugs in the app.
To do so:
- Press the Home button on your Samsung TV's remote control to gain access to the Smart Hub menu.
- Navigate to the Settings option.
- Select the Apps tab.
- Choose System Apps.
- Locate the Sling TV app.
- Click Clear Cache, and press OK to confirm your action.
7. Delete and Reinstall the latest version of the Sling TV app
If clearing the cache doesn't take care of your app's glitches, you'll have to take the more drastic step of deleting the app and reinstalling it.
To delete the Sling TV App from your Samsung TV:
- Press the Home button on the remote.
- Choose Apps from the menu.
- Then, select Settings and navigate to the Sling TV App.
- Hit Delete, and confirm the deletion by pressing Delete in the pop-up.
To Reinstall Sling TV on your Samsung TV:
- Press the Home button on the remote.
- Navigate to the Apps section of the on-screen menu and select the Search icon (the magnifying glass).
- Type in Sling TV in the search box and press the Install button.
Try to use the Sling TV app once more. You have to enter your login information anew, as it won't be imported from the prior installation.
8. Turn Off VPN if applicable
If you are using a VPN, this step applies to you; otherwise, you can ignore it. If you're unsure whether or not you are using a VPN, chances are you are not.
Most video apps and streaming services attempt to stop VPN traffic.
If Sling TV has been successful in blocking your VPN, you may not be able to access your streaming media.
To check, simply turn off the VPN and retry Sling TV app again.
9. Try Sling TV a Test Run on a Different Device
Try to launch Sling TV on your computer or other device connected to your network.
If Sling TV is operational on the other devices but not on your TV, it is time to reach out to Samsung customer service.
However, if Sling TV is not working on any of your gadgets, the issue could be with your Sling TV account or with Sling's servers.
10. Check Out the Status of Sling TV's Servers
By using Downdetector, you can find out if other people in your vicinity are having issues with Sling TV.
Usually, Sling TV outages are localized and get rectified quickly. You may also want to take a look at the Sling TV status page for more information.
If you can't find anything on Downdetector, it's probably time to contact Sling TV support or Sling TV Twitter support page for a more up-to-date information.
11. Perform Samsung Smart TV Factory Reset
It's time to give a factory reset a shot as our last resort. This will clear all of the settings and data associated with your TV, including those for the Sling TV app. Although this will erase all of your settings, it could potentially fix any streaming app issues you may have.
Using the remote control for your Samsung TV:
- Press the Home button to access the Smart Hub.
- Navigate to the Settings menu and open the General tab (or Support -> Self Diagnosis on certain TVs).
- Select the Reset option and enter your pin or the default code of 0000 if prompted.
- Confirm the reset process by clicking OK.
Try to run the Sling TV app again. This should resolve any software or firmware issues that may have been preventing it from functioning properly on your Samsung TV.