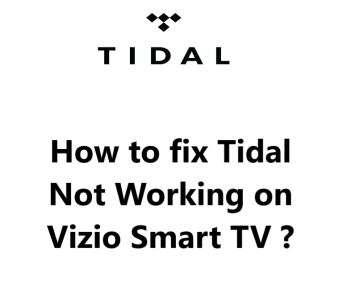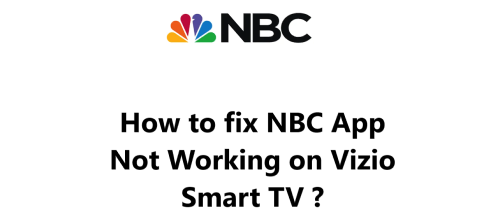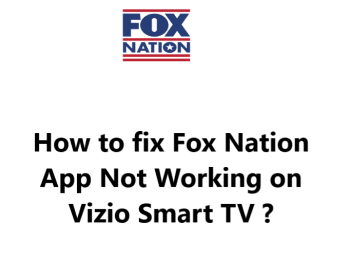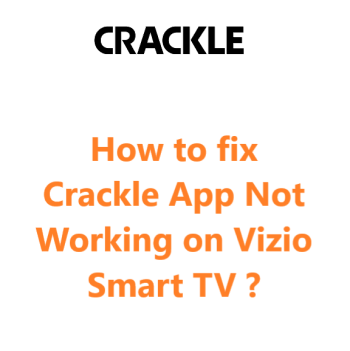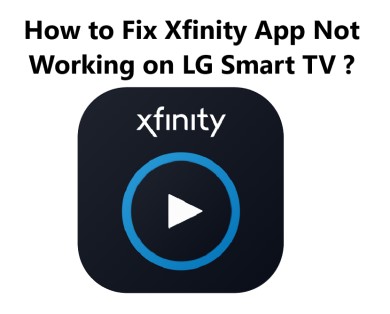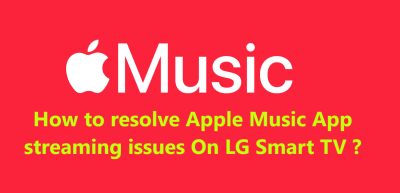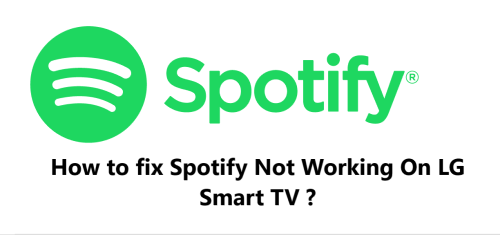Tidal is a popular music streaming service that offers a wide variety of music, including high-quality audio tracks.
However, sometimes Tidal can stop working on your Vizio Smart TVs.
Here at Smart Home Apt , we have put together a few effective actions to take to fix this TV App problem.
Table of contents [Show]
-
1
How to resolve Tidal App Not Working on Vizio Smart TV ?
- 1. 1 1. Ensure Your Vizio Television Is Compatible With Tidal
- 1. 2 2. Power Cycle the Vizio TV
- 1. 3
- 1. 4 3. Evaluate Your Internet Speed
- 1. 5 4. Restart Your Router and modem
- 1. 6 5. Perform Vizio TV Firmware Update
- 1. 7 6. Delete the Cache on Your Tidal App
- 1. 8 7. Turn Off Your VPN if applicable
- 1. 9 8. Give Tidal a Try on a Different Device
- 1. 10 9. Check the status of the Tidal Server
- 1. 11 10. Perform Vizio TV Factory Reset
How to resolve Tidal App Not Working on Vizio Smart TV ?
1. Ensure Your Vizio Television Is Compatible With Tidal
In order to access the Tidal app, the Vizio SmartCast OS should be used, which is available only in Vizio smart TV models from 2016 or later. The year of your TV can be established by looking for its model number, which can be found either in the system settings or a sticker on the backside of your Vizio TV (e.g. V60-K2). The last letter will indicate which year the model is (example, D signifying 2016, E equal to 2017, F standing for 2018, and so forth).
In the cases where you own a Vizio television manufactured before 2016, you have two possible courses of action: either replacing the television or adding a streaming stick. The budget-friendly and straightforward option is adding a streaming stick to your TV.
Any TV (smart or not) can be used to watch Tidal by adding either a Fire TV Stick or a Roku streaming stick. These devices are straightforward and come with all the main streaming applications.
2. Power Cycle the Vizio TV
Many app issues arise from odd TV software bugs. The time-tested fix is to turn it off and back on again.
Hitting the power button won't result in rebooting your Vizio SmartCast TV. It will only enter standby mode instead of fully turning off. Although this quickens the speed of the startup process, it can also result in a pool of software bugs accumulating as time passes.
If you want to perform a complete reboot of your Vizio television, the process is simple:
- unplug the TV from the electrical socket for two minutes.
- Re-plug it.
- Turn it on again.
Give the Tidal app another go; you might find that a simple restart is enough to address any TV-related issues. Keep these instructions handy, just in case.
3. Evaluate Your Internet Speed
Buffering issues with Tidal and other streaming apps can be attributed to slow internet. Furthermore, if your internet is too slow or unstable, it could cause difficulty connecting to the Tidal servers.
To conduct an internet speed test, you must be connected to the same network as your TV, so be sure to disable your phone's mobile data and switch to Wi-Fi. Your computer or phone can both be used to complete the test.
To adequately stream, both standard and HD, you will require internet speeds of at least 3 to 4 Mbps and 5 to 8 Mbps respectively. Should your speed fall below these thresholds, you should:
- Examine sources of interference, such as an excessive number of walls between the router and the TV.
- Reboot the router and modem (see the next tip).
- Consult with your internet service provider to ascertain if there are network issues or an upgrade may be necessary.
4. Restart Your Router and modem
More times than not, the problem is not with your TV or the Tidal app; the problem lies with the local Wi-Fi network. Instead of investigating every single problem with the network, it would be simpler to just restart your network; this should help the network remain in peak performance. You should do this monthly to keep your network running optimally.
- Before proceeding, double-check that no one inside the home is using the internet, as this reboot will result in all internet and network connections being cut off for approximately five minutes.
- Then, Begin by unplugging the power cable from your modem and router.
- Then, pause for 30 seconds.
- Follow up by plugging the power cables back in.
- Afterwards, wait a few minutes for your modem and router to boot.
Once your TV is reconnected to the network, give running the Tidal app another go.
If during the prior speed test your network speeds were slow, why not try conducting another test?
Restarting your router usually gives you a temporary boost in speed, but won't address all the potential issues.
5. Perform Vizio TV Firmware Update
Like app upgrades, firmware updates can be a great fix for your SmartCast TV app issues. With Vizio SmartCast TVs, you can either opt for automatic updates or manually force a firmware update. Even if the automatic update is turned off or does not complete, a manual one can easily resolve your app troubles.
- Use your remote to press either the V button or the Home button.
- Then select System from the menu; afterwards, press Check for Updates.
- Wait while your television looks for updates and, if one is present, confirm its installation.
- Once the new firmware is updated, try the Tidal app again.
6. Delete the Cache on Your Tidal App
The latest models of Vizio TVs may not let you upgrade or delete apps, yet they do give you the option to clear the cache of an app. It is akin to deleting the cookies from your web browser, and it can resolve various glitches in the app quite effectively.
- Begin by pressing the appropriate button on the remote (V or Home).
- Select System from the menu and then move to Apps.
- Select System Apps.
- Select Tidal.
- Click Clear Cache, hit OK.
- Finally, attempt to use the Tidal app again.
7. Turn Off Your VPN if applicable
If you are utilizing a virtual private network (VPN), then this step is pertinent to you. If you aren't familiar with a VPN, then it is likely that you aren't using one.
Most Video apps and streaming services generally work to prevent VPN visitors from accessing their streaming media. If Tidal has managed to restrict your use of a particular VPN, then you might have trouble accessing the content. To find out, simply deactivate the VPN and try connecting without it.
8. Give Tidal a Try on a Different Device
Before considering the most excessive solution, lets look at how widespread the issue is. Could you open Tidal on any other device or computer within your network?
If Tidal fails to work on your TV but works on the other devices, you should reach out to Vizio support.
If Tidal is not working as it should on your devices, it is likely due to your Tidal account or Tidal's servers.
9. Check the status of the Tidal Server
By using DownDetector, you can confirm any Tidal problems people in your region may be facing. Normally, these types of outages are localized and easily fixed.
If you're not finding anything on DownDetector, it's likely that Tidal support is the place to go for recent information.
10. Perform Vizio TV Factory Reset
We've tried all the straightforward solutions, so let's give a factory reset a go. This will clear all of the TV settings, including those regarding your Tidal app. Although it could mean wiping out the data and settings for the streaming app, it might repair the issues you've been having.
To begin:
- Use your remote and either tap the V button or press the Home button.
- In the menu, go to System.
- Scrolling to Reset & Admin.
- Click on Reset TV to Factory Defaults.
- Type in the parental code password which is 0000 if not altered.
- Press Reset and wait for the TV to finish resetting and come back on (several minutes).
Give the Tidal app a go once more; this should take care of nearly all software or firmware issues potentially hindering its operation on your Vizio TV.