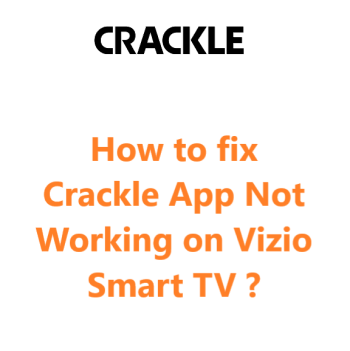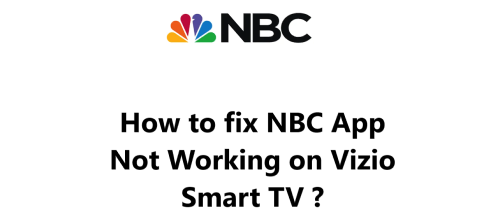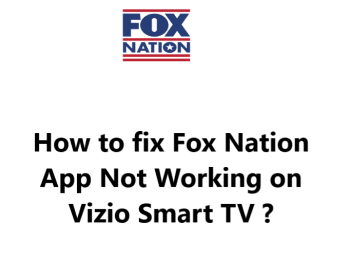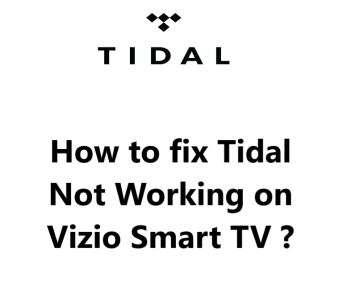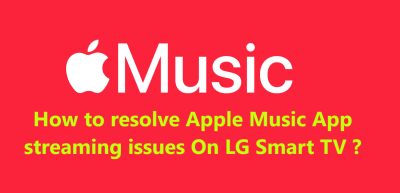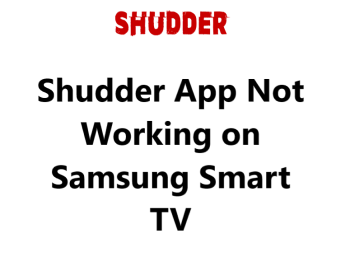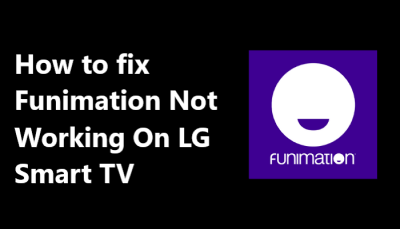Crackle is a popular free streaming service to watch movies and TV shows on smart TVs and other devices. However, some Vizio Smart TV users have reported issues with the Crackle app not working or streaming content on their TV.
Here at Smart Home Apt, we have put together a few effective tips you can try for resolving Crackle App streaming issues on your Vizio Smart TV.
Table of contents [Show]
-
1
How to fix Crackle App Not Working on Vizio Smart TV ?
- 1. 1 1. Ensure That Your Vizio Television Is Compatible With Crackle
- 1. 2 2. Power Cycle the Vizio TV
- 1. 3 3. Test the Speed of Your Internet
- 1. 4 4. Power Cycle Your Router and modem
- 1. 5 5. Perform Vizio TV Firmware Update
- 1. 6 6. Wipe Out the Crackle App Cache
- 1. 7 7. Turn Off Your VPN if applicable
- 1. 8 8. Give Crackle a Go on a Different Device
- 1. 9 9. Determine the status of the Crackle Server
- 1. 10 10. Perform Vizio TV Factory Reset
- 2 What steps must be taken to watch Crackle on a VIZIO Smart TV ?
How to fix Crackle App Not Working on Vizio Smart TV ?
1. Ensure That Your Vizio Television Is Compatible With Crackle
If your Vizio TV is from 2016 or a later model, running SmartCast OS, it can be used with the Crackle app. Its model number (e.g. V60-K2) can be found in the system menu or on a sticker on the back of the TV, which will tell you the year it was made.
The last letter of the model number reveals the model year; 2016 is represented by D, 2017 is represented by E, 2018 is represented by F, and so on.
For Vizio TVs from prior to 2016, the most cost-effective and straightforward solution is to invest in a streaming stick, instead of buying a newer TV.
Crackle is available on any type of TV (smart or not) by attaching either a Fire TV Stick or a Roku streaming stick. Both of these products are simple to use and contain the most popular streaming apps.
2. Power Cycle the Vizio TV
App issues may stem from unexpected TV software issues. As is typical of software issues, the most effective way to resolve the problem is to power it off and then power it on again.
When the power button is pressed on a Vizio SmartCast TV, it does not lead to a reboot but instead enters the TV into standby mode. This is quicker for powering the TV back on, however it can lead to software issues over time.
To make a full reboot, here is how it can be done:
- Unplug your TV.
- Wait two minutes.
- Then plug it back in and power it up.
Now, give the Crackle app another try. Keep these instructions handy; a simple restart can often fix many TV issues.
3. Test the Speed of Your Internet
Buffering problems with Crackle and other video streaming apps can be caused by a slow connection to the internet. In the most severe cases, your internet speed may be too low or inconsistent to even connect to the Crackle servers.
You can run an internet speed test on your computer or smartphone, ensuring that both devices are connected to the same Wi-Fi network. For your phone, make sure to turn off mobile data.
To stream, you should have 3–4 Mbps for standard and 5–8 Mbps for HD. If your speed is not meeting this requirement, you must:
- Examine potential sources of interference (e.g. an excessive amount of walls between your router and television).
- Reboot your router and modem (details in the following tip).
- Get in touch with your internet provider to determine if there are network issues or if you need to upgrade your service.
4. Power Cycle Your Router and modem
Often, it is the Wi-Fi network in your area that is the issue, not the TV or the Crackle app.
Rather than spending time attempting to identify and fix any network malfunction, it is more straightforward to just restart your network periodically, at least once a month. This will also help to ensure your network is running smoothly.
Ensure that no one in your household is currently utilizing the internet prior to beginning this process. This reboot will result in all network and internet connections being disabled for approximately five minutes.
To begin:
- Unplug the power cables for both the modem and router.
- After thirty seconds, plug them back in.
- Give a few minutes for the modem and router to start up again.
After your TV is reconnected to the network, try the Crackle app. At this time, you can also rerun the speed test if it was running slow before. Restarting your router can provide a quick boost to your speeds, but it won't fix all possible problems.
5. Perform Vizio TV Firmware Update
Firmware updates can serve the same purpose as app updates, and can rectify any issues you're having with your TV app.
Vizio SmartCast TVs offer an auto-update feature, but it is also possible to manually initiate a firmware update. Although this is not usually required, it is a helpful option to have just in case the auto-update is disabled or fails without warning.
To do it:
- Tap either the V or home button on the remote.
- Navigate to the System tab in the menu.
- Prompt the TV to Check for Updates, and wait until it's done searching.
- Once it's complete, if there is an update, confirm the installation.
After updating the firmware, attempt to use the Crackle app again.
6. Wipe Out the Crackle App Cache
If you have a relatively recent Vizio TV, you won't be able to upgrade or delete apps. However, you can clear an app's cache, which is equivalent to clearing the cookies in your internet browser. Doing this often resolves any random issues with the app.
- On your remote, press either the V button or the Home button.
- Navigate to System.
- Go to Apps.
- Click System Apps.
- Choose the Crackle app.
- Press Clear Cache.
- After that, press OK to complete the task.
Now, Give the Crackle app another go.
7. Turn Off Your VPN if applicable
If you are using a virtual private network (VPN), this step applies to you. If you are unsure what a VPN is, it is likely you are not utilizing one.
Video applications and streaming services make an effort to impede VPN traffic. If Crackle has succeeded in hindering your VPN, it is probable that you will not be able to access any streaming content. To check, simply deactivate the VPN and then attempt to reconnect Crackle App.
8. Give Crackle a Go on a Different Device
Let's ascertain how prevalent the issue is before we go to our last-ditch solution. Could you test Crackle on your PC or any other device that is connected to your network? We've exhausted nearly all possible fixes on your TV.
If Crackle is operating on all of your other devices but not your TV, it is necessary to reach out to Vizio support.
In the cases where Crackle App does not function on any of your devices, then the issue could be either with your Crackle account or with Crackle's servers.
9. Determine the status of the Crackle Server
Utilize DownDetector to investigate if other people in your region have issues with Crackle. Generally, Crackle interruptions are local and quickly fixed.
If nothing appears on DownDetector, it is advisable to get in touch with Crackle support for the latest information.
10. Perform Vizio TV Factory Reset
A factory reset is the last option to try as we have exhausted all of the easy fixes. This will wipe out all of the TV settings, including those of the Crackle app. Although it may clear all settings and data of the app, it may solve any streaming app issues.
Start by:
- Pressing either the V or Home button on the remote.
- Select System from the menu.
- Go to Reset & Admin.
- Press Reset TV to Factory Defaults.
- Input the parental code password (0000 if never changed).
- Press Reset.
- Allow a few minutes for the TV to completely reset and turn on.
Give the Crackle app one more go. Hopefully this should have resolved any software or firmware issues that were preventing it from working on your Vizio TV.
What steps must be taken to watch Crackle on a VIZIO Smart TV ?
To begin using Crackle on your VIZIO Smart TV, here’s what you need to do: sign up, download, install, and start streaming.
Furthermore, you can maximize your experience with your VIZIO Smart TV by learning how to get the most out of it.
How to watch Crackle App on your VIZIO Smart TV for free ?
Crackle is a free video streaming service that offers on-demand access to a multitude of films and television shows, with its TV programs being more noteworthy than its movies.
Some of its classic offerings include "Just Shoot Me," "NewsRadio," "ALF," "TJ Hooker," and "Red Dwarf".
Crackle offers exclusive shows like On the Ropes, Snatch, Going from Broke, Hidden Heroes and The Oath known as "Crackle Original" series.
To sign up and download Crackle on a VIZIO Smart TV:
You can use the native version or stream content to your device using either Apple AirPlay (for 2016+ models) or Google Cast (for 2016+ models).
1. To use Crackle on your VIZIO Smart TV:
- Go to the "Home" Screen.
- Open the app store and look for the "Crackle" app.
- Tap the "Add to Home" button to install it.
- You'll be able to stream Crackle on your VIZIO Smart TV.
2. To use Crackle on Apple AirPlay:
- Install the Crackle app for your iPhone/iPad.
- Connect your Smart TV to the same Wi-Fi network.
- Open the Crackle app and play the content you want.
- Select the AirPlay icon and choose your VIZIO Smart TV to display the content.
Note: If AirPlay is not visible on your compatible TV, make sure you upgrade to the newest VIZIO Smart TV firmware.
3. To use Crackle on Google Cast:
- Ensure both your Android Phone/Tablet or iPhone/iPad and Smart TV are connected to the same Wi-Fi network.
- Then, Install the Crackle app.
- Next, begin playing the content and select the Google Cast icon.
- Select your VIZIO Smart TV and the content will start displaying on it.