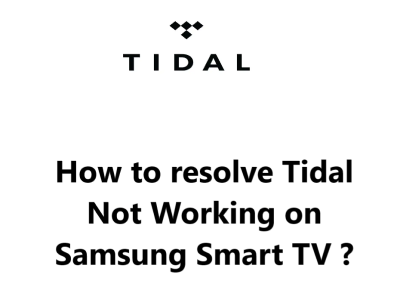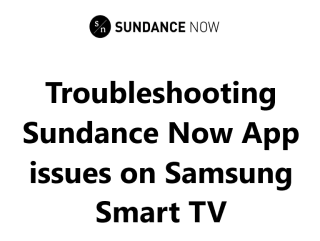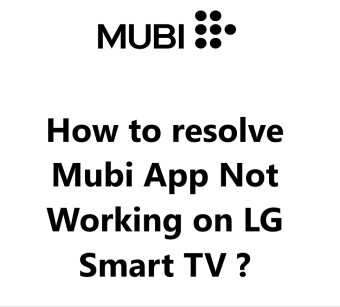Haystack News is a great way to stay up-to-date on the latest news and information. However, there are times when the Haystack News app on Samsung Smart TVs can stop working.
If you're experiencing this issue, there are a few things you can do to try to fix it as provided by our Smart Home Experts.
Table of contents [Show]
-
1
How to fix Haystack News App Not Working on Samsung Smart TV ?
- 1. 1 1. Ensure Your Samsung TV Is Compatible To Work With Haystack News App
- 1. 2 2. Power Cycle the Samsung TV
- 1. 3 3. Perform an Internet Speed Test
- 1. 4 4. Restart Your Modem and Router
- 1. 5 5. Perform Samsung TV Firmware Update
- 1. 6 6. Purge Your Haystack News App Cache
- 1. 7 7. Delete and Install Haystack News App again
- 1. 8 8. Turn Off Your VPN if applicable
- 1. 9 9. Try Haystack News App on a Different Device
- 1. 10 10. Determine the Status of Haystack News Server
- 1. 11 11. Reset Your TV to Its Factory Settings
How to fix Haystack News App Not Working on Samsung Smart TV ?
1. Ensure Your Samsung TV Is Compatible To Work With Haystack News App
To Watch the Haystack News app, your Samsung smart TV must be from 2015 or a more recent model, using Samsung's Tizen OS. Your Samsung TV's year and version of the operating system can be found on their website here.
Not sure what to do with your older Samsung TV that was made before 2015 ? To enable streaming of Haystack News, your best option would be to purchase a Fire TV Stick or a Roku streaming stick. These streaming devices can be connected to any TV (smart or otherwise) and are simple to use. Plus, they have all the major streaming apps. To get the most bang for your buck, a streaming stick is the way to go.
2. Power Cycle the Samsung TV
App issues are frequently brought on by random TV software glitches. Similar to nearly all software issues, the most successful method to fix the problem is to switch it off and turn it back on. Restarting the Samsung TV is the simplest way to get TV apps running again.
Pressing the power button on the remote won't actually turn off your TV, it just sets it into standby mode which won't force a restart of your active app. If you want to force a restart of your Samsung TV, there are two ways to do this.
Performing a restart of your TV with the remote
- Make sure the TV is on and not in standby mode by pressing the power button on your remote and keeping it held until the power comes back on. Then, press the Home button.
- Restart the app you wanted to use (Such as Haystack News app).
Restart the TV manually
- Detach the power cable from the wall or surge protector.
- Pause for two minutes.
- Rattach the power cord and switch the TV on.
- Press the Home button.
- Select the app (For example, Haystack News App).
It's wise to keep these instructions handy; most TV problems can be resolved with a good restart.
3. Perform an Internet Speed Test
If you notice buffering issues with Haystack News or other streaming applications, there is a chance your internet may be too slow or unreliable. You can run an internet speed test on your device to make sure it is connected to the same Wi-Fi network as your TV. Be sure to turn off mobile data to double check this.
You'll need certain streaming speeds to watch movies. The required speeds are 3-4 Mbps for standard streaming and 5-8 Mbps for HD, but if your speeds are not at those speeds then it's time to troubleshoot:
- See if there are any external interferences like too many walls between the router and the TV.
- Also restart the router and modem.
- Contact your internet provider to make sure there are no network problems or if you need an upgrade.
4. Restart Your Modem and Router
When having trouble with your TV or the Haystack News app, the likely issue is with your local Wi-Fi network. To quickly solve the problem, restarting your entire network is the most efficient option; furthermore, doing this once a month will keep your network in optimal condition.
Okay, let's get started.
But, first off, check to ensure nobody in your home is currently using the internet. This procedure will require a reboot of the network that will temporarily shut down the internet for around five minutes.
Alright, let's begin.
- Disconnect your router and modem's power cables.
- Allow 30 seconds to pass.
- Reconnect the power cords.
- Permit several minutes for the modem and router to boot up.
Once the TV is connected to the network again, try running the Haystack News app. If when the speeds were tested previously, they were slow, it is a good idea to re-test. Restarting the router frequently can temporarily increase the speed, but it will not completely resolve all underlying issues.
5. Perform Samsung TV Firmware Update
For improved app performance on your Samsung smart TV, firmware updates are often the answer. These updates are generally done automatically, however you do have the option to manually perform a firmware update as a last resort. This is not typically necessary, yet it is available if the automatic updates fail.
To update your Samsung TV's firmware through the smart hub:
- Press Home button on the remote.
- Click Settings in smart hub menu.
- Choose the Software Update tab.
- Hit Update Now.
- Wait for the download to complete, and install update following the on-screen directions.
- Finally, when the firmware is updated, attempt to try the Haystack News app again.
6. Purge Your Haystack News App Cache
On Samsung TVs, rather than reinstalling an app, you can clear its cache, which is similar to deleting the cookies from your web browser. Doing this will frequently solve unexpected technical problems with the app.
- Using the remote control to your Samsung TV, press the Home button to launch the smart hub.
- Afterward, select Settings in the menu.
- Click the Apps tab.
- Choose System Apps.
- Now, select the Haystack News app.
- Once you have done so, click Clear Cache and then hit OK to verify.
7. Delete and Install Haystack News App again
If you're having troubles with your app, deleting the cache should put an end to the glitches. If not, you'll need to do a full reinstall by deleting the app and then reinstalling it anew.
To delete the Haystack News app:
- Using your Samsung TV remote, press the Home button.
- Then select Apps from the on-screen menu.
- Click Settings and select the Haystack News App.
- After that, click Delete and press Delete in the pop-up to confirm the removal.
To reinstall the Haystack News app:
- Press the Home button on your Samsung TV remote control.
- Next, select Apps from the displayed menu.
- Select the Search icon (the magnifying glass) in the Apps selection.
- Then, type Haystack News in the search box.
- Now, press the Install button.
- Finally, try the Haystack News app again and then sign into the Haystack News app since it can't keep the information from the prior installment.
8. Turn Off Your VPN if applicable
If you are already Using a virtual private network (VPN), you should be safe in regards to this step. On the other hand, if a VPN is a foreign concept to you, it can be assumed you are not using one.
As a measure, most of video applications and streaming services attempt to avoid VPN traffic; hence, if Haystack News App cannot access a VPN, it is feasible that access to streaming media is blocked.
To see if this works, the easiest option is to deactivate the VPN and then retest the connection.
9. Try Haystack News App on a Different Device
Before we turn to our last resort of action, let's look into how common this problem may be. Try opening Haystack News on any other device connected to your network or your computer. If Haystack News runs on all other machines except your TV, it's time to call the Samsung customer service.
If Haystack News is not functional on any of your devices, the issue might be stemming from either your Haystack News account or Haystack's web servers.
10. Determine the Status of Haystack News Server
Check Twitter to see if you're the only one with trouble accessing Haystack News. It's likely a localized issue that can be quickly fixed.
But if nothing turns up, contact Haystack Support for more details. They'll have the most updated info available.
11. Reset Your TV to Its Factory Settings
Our easy fixes didn't work, so let's do a factory reset. That will delete all of your TV settings, including those for Haystack News. This could rectify your Haystack News streaming hiccups, but you have to remember that it requires wiping the data and settings.
To do this:
- Utilize your Samsung TV's remote control to access the smart hub.
- Then open the Settings menu.
- Access the General tab (or Support > Self Diagnosis on some TVs) and select Reset.
- A PIN may be requested, but if it is, just enter the code 0000 or your personal PIN.
- Finish the reset process by clicking OK.
Give Haystack News app another go! You should have worked out most software and firmware problems that may have been causing it to not run on your Samsung TV.