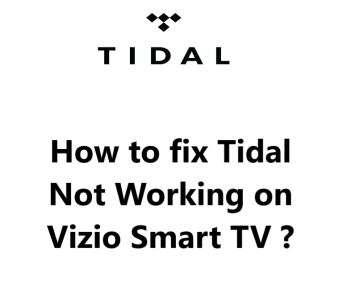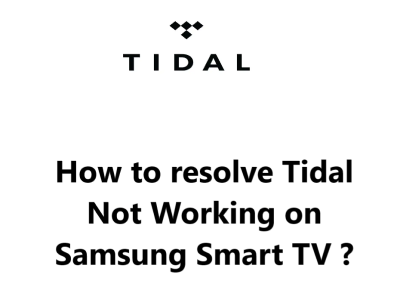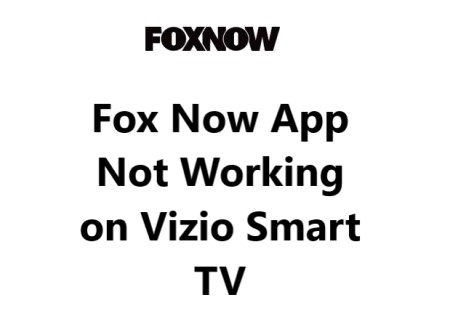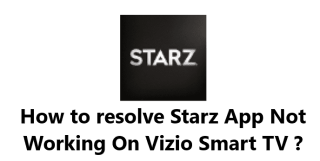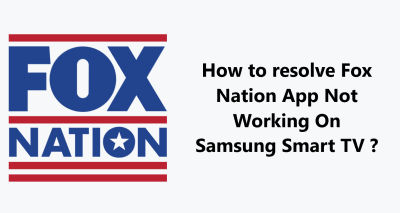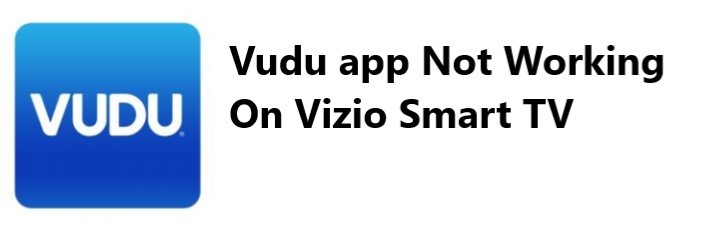Tidal Not Working on Vizio Smart TV - Try these 10 Fixes
This guide covers how you can save yourself the hassle and fix Tidal not working on your Vizio Smart TV yourself!
In fact, there are a number of reasons why the Tidal app may stop working on your Vizio Smart TV, but in most cases, it's an issue that can be resolved fairly easily. Try power cycling your TV, clearing the Tidal app's cache, updating your Vizio firmware or uninstalling and reinstalling the Tidal app. For most users, one of these simple troubleshooting steps will get your Tidal music streaming back online.
But in many cases, you can save yourself the hassle and fix Tidal not working on your Vizio Smart TV yourself!
Here are 21 possible fixes for Tidal not working on Vizio Smart TV:
1. Check if Tidal is Down:
- Open the Tidal status page at https://downdetector.com/status/tidal/.
- Check if there are any system status reports indicating ongoing issues or outages.
- If Tidal seems to be functioning properly, proceed to troubleshoot your Vizio Smart TV.
2. Power Cycle your Vizio Smart TV:
- Unplug your Vizio Smart TV power cable from the wall outlet.
- Wait 2 to 3 minutes to allow the TV to fully shut down.
- Plug the power cable back into the wall outlet.
- Press the power button on your Vizio TV once to turn it back on.
- Try accessing the Tidal app to see if it's now working.
3. Restart your Wi-Fi Router:
- Unplug the power cable for your Wi-Fi router.
- Wait 2 minutes for the router to fully shut down.
- Plug the router power cable back in.
- Wait another 2 minutes for the router to fully restart.
- Try accessing Tidal on your Vizio TV to see if connectivity has been restored.
4. Make sure Wi-Fi is turned on:
- Go to the settings menu on your Vizio Smart TV.
- Locate the "Network" or "Connected to the Internet" option.
- Ensure the Wi-Fi toggle is in the "On" or "Enable" position.
- If Wi-Fi was disabled, turn it back on and try opening the Tidal app.
5. Move the TV closer to your router:
- Identify the locations of your Vizio TV and wireless router in your home.
- Power cycle your Vizio TV and router to reboot the devices.
- Physically move the TV closer to the router by at least 5 to 10 feet.
- With the TV in the closer position to the router, try opening the Tidal app to see if connectivity and streaming are now working properly.
6. Update Vizio Smart TV firmware:
- Go to the Settings menu on your Vizio Smart TV.
- Navigate to "System" > "System Update" or "Check Firmware Update".
- If an update is available, select "Download and Install" and follow the prompts to install it on your TV.
- Once the update has installed, your Vizio TV will reboot.
- Try launching the Tidal app again to see if the issue has been resolved.
7. Uninstall apps you no longer use:
- Go to the app store or "Apps" option in the settings menu on your Vizio Smart TV.
- Locate any apps you no longer use and select "Uninstall" for each app.
- Uninstalling unused apps will free up memory and storage space which can sometimes fix issues with other apps.
- Try reopening the Tidal app to see if it's now functioning properly.
8. Clear your browser data and cookies:
- Go to the browser app on your Vizio Smart TV. This is often just labeled as "Browser".
- In the browser settings or menu, locate options like "Clear History", "Clear Data", "Clear Cookies" or "Remove Browsing Data".
- Select to clear history, cached data, cookies and any other browsing data on your TV.
- Try relaunching the Tidal app, as apps on Vizio TVs sometimes launch from an embedded browser window.
- Clearing browser data may resolve issues affecting the Tidal app.
9. Disable and re-enable Tidal:
- Go to the apps menu or app store on your Vizio Smart TV.
- Locate the Tidal app and highlight it.
- Press the options or menu button on your TV remote and select "Disable".
- With the Tidal app disabled, press the menu button again and select "Enable" to reactivate it.
- Try launching the Tidal app again to see if disabling and re-enabling the app reset the software and resolved the issue.
10. Clear Tidal app data:
- Go to the apps menu or app store on your Vizio Smart TV.
- Locate the Tidal app and highlight it.
- Press the options or menu button on your remote and select "Storage" or "Clear storage".
- Select options to "Clear cache" and "Clear data" for the Tidal app.
- Deleting the cached data and storage for the Tidal app will reset the app to default settings and can resolve issues caused by corrupted data.
- Try reopening the Tidal app.
11. Uninstall and reinstall Tidal:
- Go to the apps menu or app store on your Vizio Smart TV.
- Locate the Tidal app and highlight it.
- Press the options or menu button on your remote and select "Uninstall".
- Confirm that you want to uninstall the Tidal app.
- With Tidal uninstalled, download the Tidal app again from the Vizio Smart TV's app store.
- Install the fresh download of the Tidal app on your TV.
- Try launching the newly installed Tidal app to see if the issue has been resolved.
12. Restart your Tidal account:
- On the Tidal website or Tidal app on your phone, log into your Tidal account.
- In your Tidal account settings, select "Sign Out" to log out of your account.
- Wait 2 minutes and then log back into your Tidal account. Signing back in will reset your account access.
- Try launching the Tidal app on your Vizio TV again to see if signing out and back into your Tidal account resolved the connectivity issue.
13. Reset Smart TV to factory settings:
- Go to the Settings menu on your Vizio Smart TV.
- Navigate to "System" > "Reset to Factory Settings" or "Factory Reset".
- Select to reset your TV to factory defaults. This will erase your TV's storage, settings, installed apps and accounts.
- Follow the on-screen prompts to complete the factory reset of your Vizio Smart TV.
- Once your TV has restarted, you will need to re-connect to Wi-Fi, re-sign in to accounts and reinstall any needed apps like Tidal.
- Try reinstalling Tidal to see if performing a factory reset resolved the issue preventing the app from working.
14. Connect to Wi-Fi instead of Ethernet:
- Go to the settings menu on your Vizio Smart TV and locate the "Network" or "Connected to the Internet" option.
- If your Vizio TV is currently connected to the internet via an Ethernet cable, disconnect it.
- Select your Wi-Fi network name from the list of available networks and enter the password to connect.
- Try relaunching the Tidal app to see if switching from Ethernet to Wi-Fi connectivity has resolved the issue.
15. Renew your router or modem:
- If your router or modem is over 5 years old, it may need replacement to maintain proper connectivity for streaming media players and Smart TVs.
- Purchase a new router or modem from your internet service provider or an electronics retailer. Current, up-to-date network equipment is recommended for streaming to Wi-Fi connected devices.
- Follow the instructions provided with your new router or modem to set it up and connect to your network.
- Try accessing the Tidal app on your Vizio TV once your new network equipment has been installed and activated.
- Newer, upgraded equipment may resolve connectivity issues seen with older routers or modems.
16. Check security software:
- Temporarily disable any firewalls, antivirus software or other network security tools running on your router or Wi-Fi network.
- Disabling security temporarily is just for testing - you will want to re-enable your network security tools once done. But they can sometimes interfere with connectivity to devices or certain internet services.
- Try accessing Tidal on your Vizio TV once you've disabled your network security software.
- If Tidal begins working properly, you may need to configure your security tools to allow access for your Vizio TV and any service or content provider IPs/URLs. Re-enable security once done testing.
17. Re-key your Wi-Fi password
- On your Wi-Fi router, change your current network name (SSID) and password (network key) to a new set of credentials.
- Go to the settings menu on your Vizio TV and select the option to "Join New Network" or "Add a Wireless Network".
- Enter your new Wi-Fi network name and password to connect your Vizio TV to the internet.
- Once connected to the new network credentials, try launching the Tidal app to see if updating your password resolved connectivity issues.
18. Rearrange other electronics:
- Identify any electronics within 3 to 5 feet of your Vizio Smart TV like microwaves, cordless phones, wireless speakers, etc.
- Power down and physically relocate those electronics to another location 10 to 15 feet away from your Smart TV.
- With the potential interference of other nearby electronics removed, try accessing the Tidal app on your Vizio TV again to see if connectivity has improved.
- If moving/rearranging nearby devices resolves the issue, you may need to reconfigure the positioning long-term to avoid interference with your TV's connectivity and performance.
19. Change your Wi-Fi channel:
- On your Wi-Fi router's administration page, locate options for manually selecting a Wi-Fi channel. This is often in the advanced wireless or network options.
- Switch your router's broadcast channel to 1, 6 or 11. Wi-Fi channels 1, 6 and 11 are typically the least likely to experience interference from other nearby networks.
- Once you've updated your Wi-Fi channel, you may need to reconnect your Vizio TV and any other Wi-Fi devices to your network.
- Try accessing Tidal on your Vizio TV again to see if switching Wi-Fi channels has improved connectivity and resolved issues with the service.
20. Enable Wi-Fi Multicast on your router:
- Log into your Wi-Fi router's administration page, often accessed through the router IP address in a web browser.
- Look for advanced options related to "Multicast", "IGMP" or "Streaming" settings.
- If available, enable options like "Multicast streaming", "IGMP snooping" or "Allow multicast streaming to Wi-Fi clients".
- Enabling these multicast options will allow for proper streaming of media to connected Smart TVs and other Wi-Fi devices.
- Once the multicast options have been enabled, try accessing Tidal again on your Vizio TV to see if the changes resolved connectivity issues.
21. Disconnect other Wi-Fi devices:
- Power down and temporarily disconnect other Wi-Fi enabled devices on your network like smartphones, tablets, laptops, streaming sticks, speakers, etc.
- With other Wi-Fi devices disconnected, the full bandwidth of your network will be available to your Vizio Smart TV.
- Try accessing Tidal on your Vizio TV once other Wi-Fi devices have been powered down.
- If connectivity to Tidal improves with other devices disconnected, you may be experiencing network overload or bandwidth saturation, causing issues with streaming media to your TV.
- You may need to disable Wi-Fi on some idle devices when streaming or upgrade to a high-speed router and network plan if issues persist.
- Re-enable disconnected Wi-Fi devices once done testing.