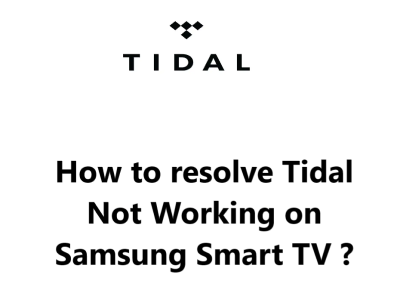Tidal is a popular music streaming service that offers a high-quality audio experience.
However, sometimes Tidal can stop working on Samsung Smart TVs.
Here at Smart Home Apt , we shall look into effective fixes for this issue.
Table of contents [Show]
-
1
How to resolve Tidal App Not Working on Samsung Smart TV ?
- 1. 1 1. Ensure That Your Samsung TV is Compatible With Tidal
- 1. 2 2. Power Cycle the Samsung TV
- 1. 3 3. Test Your Internet Speed
- 1. 4 4. Restart Your Router and Modem
- 1. 5 5. Perform Samsung TV Firmware Update
- 1. 6 6. Empty the Cache on Your Tidal App
- 1. 7 7. Delete and Install the Tidal App again
- 1. 8 8. Turn Off Your VPN if applicable
- 1. 9 9. Try Tidal on a Different Device
- 1. 10 10. Determine the Status of the Tidal Server
- 1. 11 11. Perform Samsung TV Factory Reset
How to resolve Tidal App Not Working on Samsung Smart TV ?
Let's get started! Try working through these steps one by one to fix your issue with Tidal not working on Samsung Smart TV
1. Ensure That Your Samsung TV is Compatible With Tidal
All Samsung smart TV models from 2017 onward, which use Samsung's Tizen OS, are compatible with the Tidal app. For more information on your Samsung TV’s year and operating system version, please refer to their website.
If you have a Samsung TV made before 2017, then you have two options: replace the TV or add a streaming stick. It is much more cost-effective and simpler to choose the latter.
It is straightforward to watch Tidal on any kind of TV (smart or otherwise) by getting a Fire TV Stick or a Roku streaming stick. Both of these are user-friendly with the most well-known streaming apps.
2. Power Cycle the Samsung TV
Random software issues can be the cause of app problems. As is usually the case with software faults, the most effective way of resolving them is to switch the TV off and on again.
When you press the power button on your remote, it won't turn off the TV. Instead, it only puts it in standby mode, thus not forcing a restart of your apps. To restart the apps, you will need to restart the entire TV.
Here we will deal with Two methods for forcing a restart of a Samsung TV.
To Restart your TV using the remote:
- Ensure your television is powered up, not in standby.
- Press and hold the power button on your remote until the TV turns off and back on again.
- Then, press the Home button.
- Finally, launch the Tidal app you were attempting to restart.
To Restart your TV manually:
- Disconnect the power cable from the wall outlet or surge protector.
- Pause for two minutes.
- Reconnect the power cord and power up the TV.
- Hit the Home button, then choose the Tidal app you were trying to restart.
3. Test Your Internet Speed
Buffering issues may arise when using Tidal and other streaming applications due to slow internet speeds. In the worst case scenario, the internet may be too slow or unreliable to be able to establish a connection to the Tidal servers.
To ensure that your TV streams content correctly, you should perform an internet speed test on either your computer or phone. This device must be connected to the same network as your TV; if it is your phone, make sure to turn off mobile data and only connect to Wi-Fi.
At a minimum, 3-4 Mbps is necessary for standard streaming, and for HD, 5-8 Mbps. In the event your speed is slower than that, you must:
- Examination of interference sources (e.g. too many walls between your router and your TV).
- Resetting your router and modem (as shown in the next section).
- Contact your internet provider to see if there are any issues with the network or if you require an upgrade.
4. Restart Your Router and Modem
It is often the case that the issue lies with your local Wi-Fi network, not with the TV or the Tidal app. To avoid the hassle of attempting to troubleshoot every potential network issue, it is simpler to just restart the entire network. You should do so at least once a month to ensure your network is functioning properly.
Before going further, double check that no one in the residence is currently connected to the internet. This reboot will cause all network and internet connections to be suspended for around five minutes.
To begin:
- Unplug the power cables from your modem and router.
- After 30 seconds, plug the cables back in.
- Then, give the modem and router a few minutes to boot up.
After your television is reconnected to the network, attempt to open the Tidal app. If you tested the network speed and it was slow, this is a good opportunity to run another test. Restarting the router can temporarily increase the speed, however, it will not solve all of the issues.
5. Perform Samsung TV Firmware Update
Firmware updates may resolve any TV app issues you may be facing, similar to application updates.
Smart TVs from Samsung can update automatically; they also give users the option to manually initiate a firmware update. This step is not necessary, but it is useful to have in the event that the automatic updates don't alert you of their failure.
To begin the update process:
- Press the Home button on your Samsung TV's remote control to open the smart hub.
- Choose Settings in the smart hub menu.
- Then the Software Update tab.
- Click Update Now and wait for the download to finish.
- Finally, install the update by following the on-screen instructions.
After updating the firmware, give the Tidal app another try.
6. Empty the Cache on Your Tidal App
Samsung TVs provide an alternative to reinstalling apps by allowing users to clear an app's cache, akin to deleting cookies from an internet browser, that can often resolve unexpected issues.
- Use the smart hub on your Samsung TV by pressing the Home button on the remote control.
- Select Settings in the smart hub menu.
- Click the Apps tab.
- Go to System Apps.
- Choose the Tidal app.
- Select Clear Cache.
- Press OK to confirm.
7. Delete and Install the Tidal App again
To fix app glitches that can't be resolved by clearing the cache, a full reinstall is necessary: delete the app and reinstall it.
To delete the Tidal app:
- With the Samsung TV remote, press the Home button.
- Navigate to Apps on the screen.
- Click Settings.
- Scroll to Tidal App.
- Select Delete.
- Press Delete in the confirmation pop-up.
To reinstall the Tidal app:
- On the remote, press Home.
- Then go to Apps.
- Find the Search icon.
- Type Tidal.
- Press Install.
Have another go at the Tidal app.
This time, you will have to type in your login information, since it will not be saved from the first installation.
8. Turn Off Your VPN if applicable
If you use a virtual private network (VPN), this step applies to you. If you do not know what a VPN is, it is likely that you are not using one.
Most Video apps and streaming providers often attempt to obstruct VPN traffic. If your VPN is being blocked by Tidal, you likely won't be able to access your streaming material. To check this, the simplest way is to deactivate the VPN and retry the App.
9. Try Tidal on a Different Device
Before going to our most extreme measure, let's see how widespread the issue is. Try to open Tidal on your computer or other devices connected to your network.
If Tidal isn't working on your TV but functions properly on all your other devices, then it's time to get in touch with Samsung support.
In the case where none of your devices are working with Tidal, it could be a problem with either your Tidal account or Tidal's servers.
10. Determine the Status of the Tidal Server
Utilizing DownDetector, you can see if other people in your region are encountering issues with Tidal. In most cases, Tidal outages are localized and quickly fixed.
If you have had no luck with DownDetector, it would be beneficial to contact Tidal support at https://support.tidal.com/hc/en-us/requests/new for the latest information.
11. Perform Samsung TV Factory Reset
We've exhausted all of the easier solutions, so it's time to give the final technique a go: a factory reset. This will clear out all of the TV settings, along with those for Tidal. Though the process will erase all the settings and app data, it might just be the solution to your streaming issues.
To do this:
- Using your remote, press the Home button to gain access to the smart hub.
- Then move to the Settings menu.
- Click the General tab (or Support -> Self Diagnosis on certain TVs).
- Choose Reset, and input your pin or the default of 0000.
- To complete the reset process, click OK.
Give the Tidal app one more go; this should have solved any software or hardware issues that were stopping it from working on your Samsung TV.