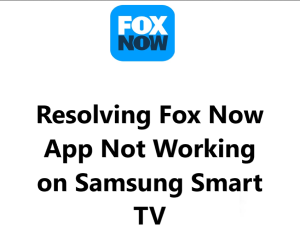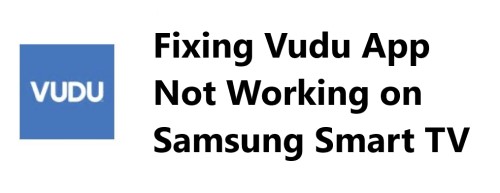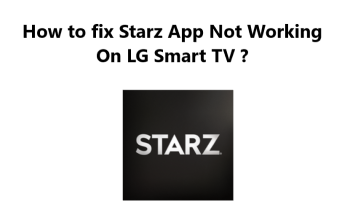Twitch is a popular streaming service that has become increasingly popular over the past few years. However, some users have reported experiencing issues when trying to use Twitch on their LG Smart TVs. This can be a very frustrating experience.
Here at Smart Home Apt, we shall look into a few steps you can take to resolve this issue and get back to streaming your favorite content.
Table of contents [Show]
- 1 Causes for Twitch Not Working On LG Smart TV
- 2 Initial Troubleshooting tips for fixing Twitch Not Streaming on LG TV issue
-
3
Methods of fixing Twitch Not Working On LG Smart TV issue
- 3. 1 1. Check Your Internet Connection
- 3. 2 2. Restarting Your Router when Twitch does Not Work
- 3. 3 3. Power Cycle Your LG TV when Twitch does Not Work
- 3. 4 4. Check Compatibility between Your LG TV With Twitch
- 3. 5 5. Update the Firmware of Your LG TV
- 3. 6 6. Reinstall the Twitch app on your LG Smart TV
- 3. 7 7. Accept LG's User Agreements
- 3. 8 8. Inspect Your TV Location Settings
- 3. 9 9. Disable Your VPN
- 3. 10 10. Try using Twitch on Another Device
- 3. 11 11. Inspect Twitch Server Status
- 3. 12 12. Factory Reset Your LG TV
- 3. 13 13. Try a Different Streaming Service
Causes for Twitch Not Working On LG Smart TV
Here, we will discuss the possible causes of this issue.
1. When your LG Smart TV is not running the latest version of its software
The first possible cause of this issue is that the LG Smart TV is not running the latest version of its software. This is important because Twitch requires certain software components to be present in order to work properly. To check the software version of your TV, go to the Settings menu and look for the System Information section. If the version is not up to date, you should update it.
2. Slow Internet Connection
Another possible cause of Twitch not working on LG Smart TV is a slow internet connection. A slow connection can cause the streaming service to lag or not work at all. To check your connection speed, run a speed test from a reliable website. If the speed is not satisfactory, you should consider upgrading your internet connection.
3. Incorrect Settings
Another possible cause for Twitch not working on LG Smart TV is the incorrect settings. Some users have reported that they were able to fix the issue by changing certain settings on their LG Smart TV. To do this, go to the Settings menu and look for the Network option. Then, select the Network Type and make sure that the correct type is selected.
4. App issues
If the Twitch app is having issues, you may need to reinstall the Twitch app on your LG Smart TV. To do this, go to the App Store and search for the Twitch app. Once you have found it, download and install it on your TV. Make sure to follow all of the on-screen instructions to complete the installation process.
Initial Troubleshooting tips for fixing Twitch Not Streaming on LG TV issue
The first step to take when troubleshooting Twitch not working on LG Smart TV is to check that your internet connection is working properly. Ensure that your LG Smart TV is connected to the internet and that your router is functioning properly. If your internet connection is not working, restarting your router or modem may fix the issue.
If your internet connection is working properly, the next step is to check that your LG Smart TV's software is up to date. To do this, go to your TV's settings menu and select System > About > Software Update. If an update is available, install it. This may resolve the issue with Twitch not working on LG Smart TV.
If these steps do not fix the issue, you may need to clear the cache of your LG Smart TV. To do this, go to your TV's settings menu and select General > Reset > Reset Smart Hub. This will clear the cache of your Smart TV and may resolve the issue with Twitch not working.
Finally, if none of these steps work, you will read the rest of this guide carefully.
Methods of fixing Twitch Not Working On LG Smart TV issue
Here, we'll be discussing a few effective fixes for Twitch not working on LG Smart TV. Let's get started.
1. Check Your Internet Connection
The first step you should take when troubleshooting Twitch not working on your LG Smart TV is to check your internet connection Speed and Strength.
If you're having buffering issues with Twitch or similar streaming apps, your internet connection might be too slow or unstable to support the service. In extreme cases, it may not even be able to connect to the Twitch servers.
You can perform an internet speed test on either my computer or phone. It is important to ensure the device you am using is connected to the same network as my TV. Furthermore, if using a phone you need to turn off mobile data and connect to Wi-Fi only.
If you have speeds slower than 3–4 Mbps for standard streaming and 5–8 Mbps for HD, you will need to take steps in order to improve your streaming experience:
- You should check for sources of interference (e.g., too many walls between your router and your TV).
- If that doesn't work, you should restart your router.
- Contact your internet provider to see whether there are network problems or whether you need an upgrade.
2. Restarting Your Router when Twitch does Not Work
Restarting your router is a simple and straightforward fix that can often resolve issues when it comes to streaming services, like Twitch, not working on your LG Smart TV.
Before you attempt to restart your router, make sure that you have the correct network information, such as the network name (SSID) and password (if applicable). You may find this information printed on the bottom of your router or in the user manual.
Once you have the correct network information, you can begin the process of restarting your router. The exact steps may vary based on your router model and manufacturer, but they generally involve:
- Unplugging the power cord from the back of the router.
- Waiting at least thirty seconds (30 Seconds), and then plugging the power cord back in.
- Waiting a few minutes for the modem and router to boot up.
After the power has been restored, it may take a few minutes for your router to reconnect to your network and allow streaming services, such as Twitch, to work again. Once the router has reconnected, you should be able to use Twitch on your LG Smart TV without any issues.
3. Power Cycle Your LG TV when Twitch does Not Work
Power cycling, also known as rebooting or resetting, is a troubleshooting method that can be used to help resolve software issues on your LG Smart TV. It’s easy to do, and it can help resolve a variety of issues, including problems with Twitch not working.
To power cycle your LG Smart TV:
- First turn off the TV and unplug it from the power source.
- Hold down the power button on your TV (not on the remote) for at least 60 seconds..
- Wait a few minutes (Like 2 Mins), then plug the power cord back in.
- Then, Turn your LG Smart TV back on and wait for it to boot up.
- Once the TV has booted up, try using Twitch again.
4. Check Compatibility between Your LG TV With Twitch
Twitch app only works on LG smart TV models from 2017 or later, all of which run LG's webOS. To find the year of your LG TV, you need to check the model number. The model number can be found either in your TV's system menu or on a sticker on the back of your TV. The full process is explained here.
If you have an LG TV from prior to 2017, your only real options are to replace the TV or add a streaming stick. Obviously, a streaming stick is a cheaper and easier option. You can play Twitch on any TV (smart or otherwise) by adding a Fire TV Stick or a Roku streaming stick. Both are easy to use and have all of the major streaming apps.
5. Update the Firmware of Your LG TV
Updating the firmware on your LG TV can be a quick and easy way to resolve issues with the Twitch app. Also, Outdated or incorrect firmware can cause a variety of issues.
This can be done in a few steps:
- Press the Settings button on your remote.
- Go to All Settings.
- Open the General tab.
- Select About this TV.
- Click Check for updates.
- Once the update is installed, power cycle your TV following the instructions above in (2).
This will restart your TV and complete the firmware update process.
6. Reinstall the Twitch app on your LG Smart TV
Reinstalling the app is usually a quick and easy way to resolve any issues you're having.
Before you get started, make sure that your Smart TV is connected to the internet.
Then, You will need to delete the app and then reinstall it in order to reinstall Twitch.
How to remove the Twitch app ?
- Press the Home button on your remote.
- Navigate to the Twitch app.
- Select and hold the app icon.
- Click the trash bin icon above the app.
- Press Yes in the pop-up to confirm.
How to reinstall the Twitch app ?
- Press the Home button on your LG TV remote.
- Navigate to and select the LG Content Store.
- Select the search icon (magnifying glass) in the top right of the screen.
- Enter Twitch in the search box.
- Select Twitch from the search results.
- Press the Install button.
Now, Try the Twitch app again. You will need to enter your log-in information, as it will not carry over from the previous install.
7. Accept LG's User Agreements
You must accept all of the license agreements before some of LG's features and apps will work.
To do this, follow the below steps:
- Press the Settings button on your remote.
- Go to All Settings.
- Open the General tab.
- Select About this TV.
- Click User Agreements.
- Make sure Accept All has been selected.
8. Inspect Your TV Location Settings
You may find that some streaming content and whole streaming apps are restricted depending on your location.
Twitch and other streaming apps use various methods to determine your location, such as verifying it with your TV. If you have an LG TV, be sure to check the device's location setting.
To do this:
- Press the Settings button on your remote.
- Go to All Settings.
- Open the General tab.
- Select System.
- Click Location.
- Change the zip code to your current location if it’s not correct.
9. Disable Your VPN
If you don't use a virtual private network (VPN), you can ignore this step. If you don't know what a VPN is, you're probably not using one.
If you're running a VPN that Twitch has managed to block, you likely won't have access to your streaming content.
The easiest way to test this is to turn off the VPN and try the connection again.
10. Try using Twitch on Another Device
You can try opening Twitch on your computer or any other device on your network. You can even open the app on your phone.
If Twitch doesn't work on your TV but does work on your other devices, it's time for you to contact LG support.
If Twitch isn't working on any of your devices, the problem may be with your Twitch account or with Twitch's servers. You may need to troubleshoot both your account and Twitch's servers to solve the issue.
11. Inspect Twitch Server Status
- You can use Downdetector to check if other users in your area are experiencing issues with Twitch. Usually, Twitch outages are localized and fixed quickly.
- If you cannot locate any information on Downdetector, it is likely a good idea to reach out to Twitch support for further information.
- Also you can check Twitch's Support Twitter page for updates regarding any issue.
12. Factory Reset Your LG TV
If you've been having issues with the Twitch app on your LG TV, a factory reset may help resolve the issue. This process will reset your TV to its default settings, as well as erase any personal data and settings.
Here's how to complete a factory reset on your LG TV:
- On your remote, press the Home button.
- Use the arrow buttons to select Settings, then press the Enter button.
- Select All Settings, then scroll down to the Reset option and select it.
- Open the General tab.
- Select the Reset to Initial Settings option, then confirm your selection by clicking OK.
Your LG TV will then begin the factory reset process. This can take a few minutes, so please be patient. Once the reset is complete, you've successfully factory reset your LG TV.
Now that your TV has been reset, you can try launching the Twitch app and see if the issue has been resolved.
13. Try a Different Streaming Service
If you're still having issues with Twitch, try using a different streaming service. Some services, such as YouTube and Netflix, may be more compatible with your LG Smart TV.