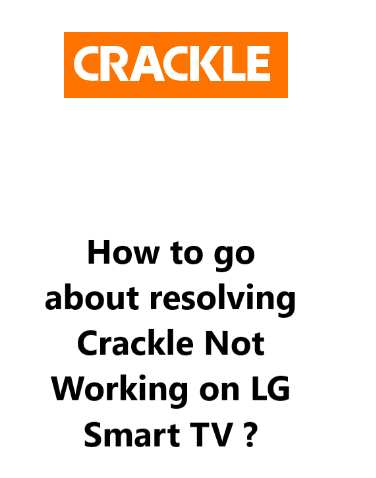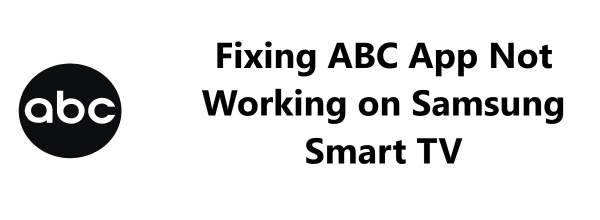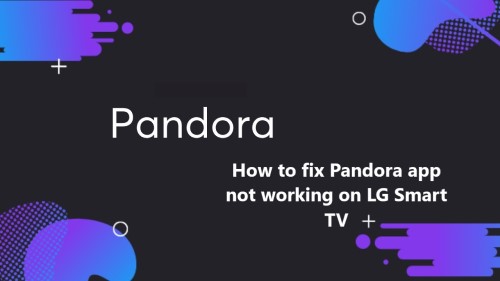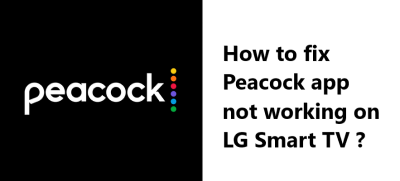The Peloton app is a great way to get a workout in, and it's even better when you can do it on your big screen TV.
But what happens when the Peloton app doesn't work on your LG Smart TV ?
Here at Smart Home Apt, we shall look into a few effective things you can do to try to fix the problem.
Table of contents [Show]
-
1
How to resolve Peloton App Not Working on LG Smart TV ?
- 1. 1 1. Ensure That Peloton Is Compatible With Your LG TV
- 1. 2 2. Power Cycle the LG TV
- 1. 3 3. Test the Speed of Your Internet
- 1. 4 4. Restart your router and modem
- 1. 5 5. Perform LG TV Firmware Update
- 1. 6 6. Delete and Install the Peloton App again
- 1. 7 7. Agree to LG's User Agreements
- 1. 8 8. Check the TV Location Settings
- 1. 9 9. Turn Off Your VPN if applicable
- 1. 10 10. Test Peloton on a Different Device
- 1. 11 11. Determine the State of Peloton Server
- 1. 12 12. Perform LG TV Factory Reset
- 2 How to watch Peloton App on your LG SMART TV for free ?
How to resolve Peloton App Not Working on LG Smart TV ?
1. Ensure That Peloton Is Compatible With Your LG TV
LG smart TVs released in 2016 or after running webOS are the only models compatible with the Peloton app. The model year can be located on the sticker on the back of the TV or in the system menu. A step by step guide for this can be found here.
If you own an LG TV from before 2016, the easiest and most cost-effective decision is to get a streaming stick. This will allow you to watch Peloton on any type of TV, such as smart TVs and regular TVs. A Fire TV Stick or a Roku streaming stick are both great options as they come with all of the major streaming apps.
2. Power Cycle the LG TV
Random TV software issues can cause apps to malfunction. In this instance, the most effective solution is to reboot the system.
Nonetheless, when you press the power button your LG webOS TV will not actually reboot. When the off button is pushed, instead of powering down the TV simply enters standby mode. This lets the TV to boot more rapidly, however it can cause software problems to accumulate over time.
To successfully reboot your LG TV:
- Start by Unplugging it from the power socket.
- Keep pressing the power button (on the actual TV, not the remote) for a minimum of 60 seconds.
- Finally, Plug your TV to the power outlet to finish the reboot.
Give the Peloton app another go. Don't forget to save the instructions just in case; restarting often does the trick for TV troubles.
3. Test the Speed of Your Internet
Buffering issues can be experienced when using Peloton or other streaming applications due to slow internet connections. In extreme conditions, the internet is too slow or undependable to be able to connect to the Peloton servers.
You should conduct an internet speed test on either your computer or phone as long as the device you are using is connected to the same Wi-Fi network as your TV and mobile data is turned off for your phone.
You'll require a connection which is at least 3–4 Mbps to stream normally and 5–8 Mbps for HD.
If you have slower output, you should:
- Inspect for sources of interference (for instance, too many walls between your router and your TV).
- Restart your router and modem (check the next tip).
- Make contact with your internet provider to decide if there are issues with the network or if you should upgrade.
4. Restart your router and modem
Your local Wi-Fi network may be the cause of the issue instead of your TV or the Peloton app.
Instead of attempting to identify and address each potential network issue, restarting your network may be a faster and more efficient way to fix the problem. It's also recommended that you regularly on a monthly basis carry out a full restart of your network as a preventive measure to ensure that your network is functioning properly.
Ensure that nobody in your home is currently online before you proceed. This reboot will interrupt all internet and network connections for around five minutes.
To start:
- Unplug the power cables from your modem and router.
- Afterward, wait thirty seconds before plugging them back in.
- Allow a few minutes for the modem and router to get running again.
When your TV is linked back to the network, try operating the Peloton app.
If the network speeds which were tested were sluggish, running a new test would be sensible. Restarting your router frequently increases the speeds for a limited duration, however, it won't rectify every root issue.
5. Perform LG TV Firmware Update
Firmware updates can often address TV app issues similarly to how app updates do.
LG smart TVs have an auto-update feature, as well as providing the convenience of initiating a firmware update manually. This may not be necessary in most circumstances, but it is an advantageous option to have in case your automatic update is disabled or does not execute properly.
- Press the Settings option on the remote.
- Go to All Settings in the General tab.
- Then select “About this TV”.
- After that, click “Check for updates”; when the software is up to date, follow the prior steps to restart your TV to try the Peloton app.
6. Delete and Install the Peloton App again
To get Peloton running smoothly again, a more efficient way than just clearing the cache is to delete the app and reinstall it. This way, the app's information will be reset and many of the difficulties will be removed.
To delete the Peloton app:
- Remote control in hand, simply press the Home button.
- Find the Peloton app, select and hold it.
- Then, click the trash bin right above it.
- Finally, hit the Yes button in the appearing pop-up.
To reinstall the Peloton app:
- Utilizing the Home button on your LG TV remote, navigate to and select the LG Content Store.
- Look for the search icon (magnifying glass) on the top right of the screen and enter Peloton into the box.
- Select Peloton from among the search results.
- Then press the Install button.
If you want to give the Peloton app another go, you should re-enter your login details as they didn't transfer over from the previous installation.
7. Agree to LG's User Agreements
To ensure all LG's features and apps are functioning:
- Press the Settings button on the remote.
- Go to All Settings.
- Open the General tab.
- Choose About this TV.
- Click on User Agreements.
- Check that Accept All has been selected.
8. Check the TV Location Settings
Most Streaming content and applications are subject to geographical limitations, with services like Peloton having their own stringent procedures for verifying user's locations.
Nevertheless, they may check that info with your television, and LG TVs possess a unique location setting.
- On your remote, press Settings.
- Next, navigate to All Settings.
- Then, open the General tab.
- Choose System.
- Click Location.
- Amend the zip code to your current one if it's incorrect.
9. Turn Off Your VPN if applicable
If you're using a virtual private network (VPN), this step is for you. If you don't know what a VPN is, you probably aren't using one. Most video applications and streaming companies are equipped to block VPN traffic. Therefore, if Peloton has managed to block your VPN, then access to your streaming content may be restricted. To check this, simply turn off the VPN and see if the connection works.
10. Test Peloton on a Different Device
Almost everything we can think of has been tried on your television. Before attempting our most extreme option, let us take a look to find out if this is a wide-spread issue. Try running Peloton on a computer or other networked device.
If Peloton functions on all your other devices except your TV, it's time to seek help from LG support. Otherwise, if Peloton isn't working on any of your devices, it's possibly caused by your Peloton account or Peloton's servers.
11. Determine the State of Peloton Server
Checking out DownDetector is a good way to find out if other users near you are having trouble with Peloton server outages; usually, these kinds of issues can be cleared up quickly.
However, if you can't find any information on DownDetector, it's a good idea to get in touch with Peloton support to get current and accurate update.
12. Perform LG TV Factory Reset
We've exhausted all the straightforward resolutions, so let's try the last thing: resetting the factory settings. It'll erase all of your current TV settings, the ones applied to your Peloton app included. Deleting all the settings and application data could be the solution to the streaming app problems.
- On your remote, press the Settings button.
- Then, navigate All Settings.
- Go to General and select Reset to Initial Settings.
- Click OK to confirm.
Give running the Peloton application another shot. The chances are that this should take care of most technical or firmware complications which restricted the Peloton app from working on your LG television.
How to watch Peloton App on your LG SMART TV for free ?
To install the Peloton App on your LG Smart TV:
- Press the home button on your remote control.
- LG Content Store will launch.
- Select the "APPS" category shown at the top of the screen. The list of available apps in the selected category will appear.
- Select the Peloton App from the list.
- Read the details of the app and then press "Install".
- When the installation is complete, you can run the app immediately.
- Note, the App will only work on LG TVs running webOS3.0 or newer (2016+).