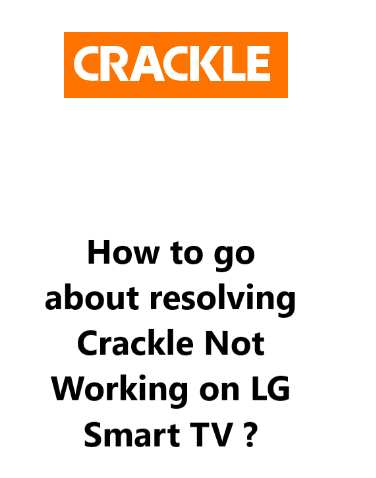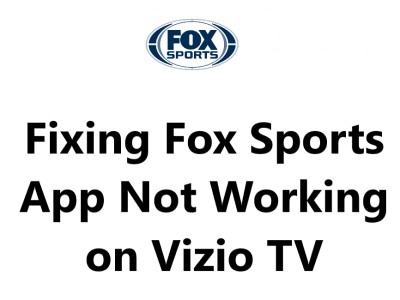Haystack News is a great way to stay up-to-date on the latest news, but it can be frustrating when the app doesn't work on your LG Smart TV.
Here at Smart Home Apt, Our Experts put together a few effective tips on how to fix Haystack News not working on your LG Smart TV.
Table of contents [Show]
-
1
How to resolve Haystack News App Not Working on LG Smart TV ?
- 1. 1 1. Ensure That Your LG TV Is Compatible With Haystack News App
- 1. 2 2. Power Cycle the LG TV
- 1. 3 3. Determine the Speed of Your Internet
- 1. 4 4. Restart Your Router and Modem
- 1. 5 5. Perform LG TV Firmware Update
- 1. 6 6. Delete and Install the Haystack News App again
- 1. 7 7. Agree to LG's User Agreements
- 1. 8 8. Double-check the location settings on your TV
- 1. 9 9. Turn Off Your VPN if applicable
- 1. 10 10. Give Haystack News a Try on a Different Device
- 1. 11 11. Determine the Operational Status of Haystack News Server App
- 1. 12 12. Perform LG TV Factory Reset
How to resolve Haystack News App Not Working on LG Smart TV ?
1. Ensure That Your LG TV Is Compatible With Haystack News App
If you want to utilize the Haystack News app, you must have an LG smart TV that was produced in 2016 or more recently, all of which use LG's webOS.
Find out the year of your LG TV by examining the model number which you can access through the system menu or a sticker at the back.
You can view information including Model , Serial Number, & Device Name. Additionally, with the TV turned ON, press the MUTE button on the remote controller 3 times in a row and the model information will be displayed on screen.
If you own a pre-2016 LG television, you have two options: buy a new television or purchase a streaming stick as an alternative. The latter being a more affordable and easier option. Similarly, regardless of whether your TV is Smart or not, you are able to watch Haystack News with the help of either a Fire TV Stick or a Roku streaming stick. They both include the main streaming apps and are user-friendly.
2. Power Cycle the LG TV
In many cases, technical issues with apps may be due to a random malfunction in the TV software. To resolve this, typical protocol suggests rebooting the TV unit. However, pressing the power button to turn off an LG webOS TV won't actually reboot it, as it only puts it in standby -- which is meant to brighten up start-up speed, but may lead to a backlog of software bugs.
To force reboot your LG TV fully:
- Start by removing the power cable from its socket.
- Then press and hold the power button of the TV itself—not the remote—for one minute.
- Lastly, plug the TV back into the wall outlet.
Give the Haystack News app another go. It might be helpful to keep the instructions handy; sometimes a fresh start is all it takes to remedy TV glitches.
3. Determine the Speed of Your Internet
Buffering is a common issue while using Haystack News or streaming apps due to poor internet speed. If your connection speed is insufficiently slow, it may even be impossible to connect to Haystack News servers.
To verify the quality of your speed, run an Internet Speed Test on your phone or computer while the device is connected to the same Wi-Fi network as your TV and without using mobile data.
In order to stream at the standard or HD level, you will need a minimum speed of 3–4 Mbps or 5–8 Mbps respectively. If your speed is lower than the suggested amount:
- You should investigate any potential interference sources, particularly if there are walls between the router and the television.
- Restart the router and Modem.
- Get in touch with your internet provider to check if there are any network issues or if an upgrade is necessary.
4. Restart Your Router and Modem
The Haystack News app and TV may not be the cause—it can be an issue with your local Wi-Fi network. To prevent running into issues with your network, it's recommended to restart your entire network once a month. This can help keep everything running well.
Before taking the next step, please check to make sure that no one in your home is using the internet. As you move on to the reboot process, the entire network and internet will be unavailable for a time frame of approximately five minutes.
Alright, let's start!
- Disconnect the power outlet from both the modem and router.
- Let it be for 30 seconds and then plug the power cables back in.
- Wait a few moments for the modem and router to turn on.
Once your TV reconnects to the internet, attempt to use the Haystack News app. Additionally, given that your network speeds were slow upon testing beforehand, attempt to do another Test. Oftentimes a router reset will amplify your speed fleetingly but not fix any long term difficulties.
5. Perform LG TV Firmware Update
Firmware updates, similar to app updates, may resolve any TV app issues you may have.
Having the auto-update feature on your LG smart TV makes updating its firmware easy and efficient. If the auto-update ever turns off or fails, there is an option to manually update the firmware which can help to resolve any issues with the apps.
- Press the Settings button on the remote.
- Then navigate to All Settings.
- Then open the General tab and select About this TV.
- Click on Check for updates and install it.
- When it's complete, go through the instructions above to power cycle your TV.
- Now that the firmware is updated, you are free to try the Haystack News app.
6. Delete and Install the Haystack News App again
To rectify many app-specific issues with Haystack News, you can simply delete and then reinstall the app. This will clear the data, which is much easier on LG TVs than manually deleting the app's cache.
To delete the Haystack News app:
- Tap your remote's Home button.
- Next, head over to the Haystack News app.
- Now, press and hold the app icon.
- Locate the trash can icon above it.
- Choose Yes in the pop-up to confirm.
To reinstall the Haystack News app:
- Using your LG TV remote, press the Home button.
- Then navigate to and select the LG Content Store.
- With the magnifying glass in the top right corner of the display screen, search for Haystack News and choose it from the search results.
- To finish, press the Install button.
When giving the Haystack News app another go, you will need to supply your log-in details as it won't be transferred from the last install.
7. Agree to LG's User Agreements
To get all your LG's features and apps running, first:
- Press the Settings button on your remote.
- Next, navigate to All Settings.
- Now, open the General tab.
- Select About this TV.
- Now, click User Agreements and make sure Accept All has been selected.
8. Double-check the location settings on your TV
When it comes to streaming content and certain streaming applications, the availability of access to them varies depending on one's location. Companies like Haystack News have developed methods to track location, which can be further confirmed with the help of LG TVs that have an exclusive location setting.
- On your remote, press the Settings button.
- From there, go to All Settings and open the General tab.
- Select System and then the Location option.
- Make sure the zip code is accurate in terms of your current location by changing it if required.
9. Turn Off Your VPN if applicable
If you know what a VPN is and you are using one, pay heed to this step. Conversely, if you don't know what a VPN is, it can be safely assumed that you're not running one. As Haystack News may have managed to block certain VPNs, if your VPN is among one of those that have been blocked, you would not be able to watch streaming content.
To assess this, you can start by turning off the VPN and attempting the connection once more.
10. Give Haystack News a Try on a Different Device
Before we turn to our most extreme solution, let us first explore the magnitude of the issue.
Could you try accessing Haystack News on another device or your computer, so we can work out if it is a platform-specific problem.
Should it appear to be the case that Haystack News can be utilized on other devices, but not your TV, then it suggests it might be time to contact LG's support.
But If Haystack News does not seem to be working on any of your devices, the issue could be with your Haystack News account or from Haystack's servers.
11. Determine the Operational Status of Haystack News Server App
When having troubles with Haystack News, one effective way to check if other folks in your locality have similar issues is by using Twitter. In most cases, these outages tend to be temporary and get solved quickly. Nevertheless, if you don't find anything related to it on Twitter, then you should reach out to Haystack News support for more details.
12. Perform LG TV Factory Reset
We've exhausted all simpler options, so now is the time to go for last resort solution: a factory reset. This would clear all of the television settings, among them any set by Haystack News. Nevertheless, clearing all settings and data from the app could potentially fix whatever difficulty you are having streaming.
- Press the Settings button on your remote.
- Then, navigate to All Settings.
- Next, open the General tab.
- Now, Select Reset to Initial Settings and then confirm by clicking OK.
Attempt to operate Haystack News on your LG TV a second time. This should have addressed any software or hardware issues that may have held back the app from working.