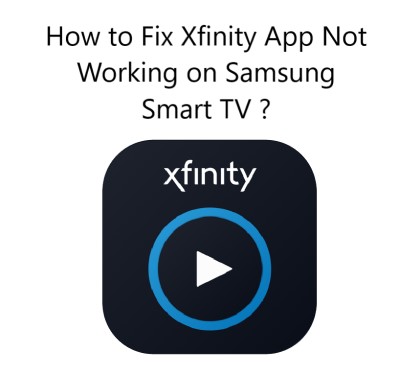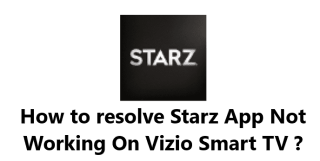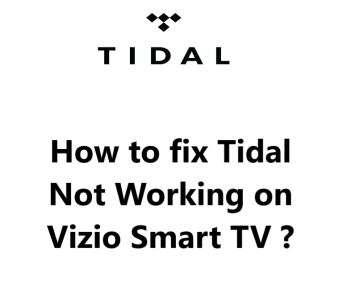The Xfinity TV app allows Xfinity cable subscribers to stream live TV and on-demand content directly on Samsung Smart TVs.
However, some Samsung Smart TV users have reported issues with the Xfinity app not loading or crashing on their TVs.
Here at Smart Home Apt, we shall look into different effective tips to fix this issue.
Table of contents [Show]
- 1 Main causes for the Xfinity app not working on Samsung Smart TV includes:
-
2
How to fix Xfinity app not working on Samsung Smart TV ?
- 2. 1 1. Check your Samsung TV model compatibility with Xfinity app
- 2. 2 2. Power Cycle Your Samsung TV
- 2. 3 3. Test the Speed of Your Internet Connection
- 2. 4 4. Restart your modem and router
- 2. 5 5. Perform Samsung TV Firmware Update
- 2. 6 6. Delete the Cache Data for the Xfinity Stream App
- 2. 7 7. Delete Xfinity App and then reinstall it
- 2. 8 8. Turn Off Your VPN if applicable
- 2. 9 9. Try Xfinity Stream on a different Device
- 2. 10 10. Find out the Status of Xfinity Stream Server
- 2. 11 11. Factory Reset Your TV to fix Xfinity app issues
Main causes for the Xfinity app not working on Samsung Smart TV includes:
- Network connectivity issues: The most common reason streaming apps don't work is network connectivity problems. A weak Wi-Fi signal, unstable internet connection or router issues can all disrupt streaming on Samsung Smart TVs.
- App installation or software issues: There may be issues with the installation or update of the Xfinity app, or other software bugs that affect the app. Reinstalling or resetting the app often fixes these types of problems.
- Account issues: There can also be problems with your Xfinity account that prevents you from signing in or streaming content within the Xfinity app. Ensuring your account is active and setup for streaming is important.
- Bandwidth problems: If multiple devices are streaming 4K or HD content at the same time, it can saturate your available bandwidth and disrupt streaming on other devices like your Samsung TV. Stopping other streams frees up bandwidth for the Xfinity app.
- Incompatible devices: Certain third-party devices like other streaming media players or Blu-ray players connected to your TV can sometimes cause compatibility issues with the Xfinity app. Removing other connected devices may help.
- Samsung TV software or settings issues: There are some Samsung TV software, cache or settings problems that can affect streaming apps. Checking for software updates, resetting the TV to factory defaults or disabling certain settings are some ways to fix these types of issues.
How to fix Xfinity app not working on Samsung Smart TV ?
1. Check your Samsung TV model compatibility with Xfinity app
The Xfinity Stream app is only compatible with Samsung Smart TV models released in or after 2018 that run on the Tizen operating system. You can verify your Samsung TV's year of release and OS version on Samsung's website by entering your TV's model number.
While a new Samsung Smart TV would provide an optimal viewing experience, a capable streaming stick can serve as an excellent, affordable alternative.
A streaming stick simply plugs into your TV's HDMI port and provides instant access to streaming services and apps including Xfinity Stream on otherwise incompatible TVs.
Popular streaming stick options that work with Xfinity Stream on older Samsung TVs include: Roku Streaming Stick+, Amazon Fire TV Stick and Xfinity Flex 4K streaming box from Comcast.
2. Power Cycle Your Samsung TV
If the Xfinity app on your Samsung Smart TV is not loading, constantly crashing, or failing to play content, one of the simplest fixes to try is power cycling your Samsung TV. Power cycling involves disconnecting your Samsung TV from power for a few minutes and then restarting it. This will reset the software and refresh the memory on your Samsung TV, which can help resolve any software glitches that may be causing problems with the Xfinity app.
To do this:
- Turn off your Samsung TV by pressing and holding the Power button on the TV or TV remote for 8-10 seconds until the TV shuts off. Unplug the TV from the wall outlet or power strip.
- Disconnect all other devices and cables from your Samsung TV like streaming media players, game consoles, USB drives, HDMI cables, etc. until the only cable connected is the TV power cable.
- Wait 2-3 minutes to allow the electrical charge in your Samsung TV to fully drain. This step is important, so don't skip it.
- Plug your Samsung TV power cable back into the wall outlet or power strip.
- Turn your Samsung TV back on by pressing the Power button on the TV or remote.
- Press the Home button.
Open the Xfinity app on your TV to Check if the issues have now been resolved.
3. Test the Speed of Your Internet Connection
A fast, stable internet connection is required to stream content and access on-demand shows through the Xfinity app on your Samsung Smart TV. If you're experiencing issues with the Xfinity app not loading or frequently buffering, a slow internet speed may be the culprit. It's a good idea to check your current download and upload internet speeds to ensure they meet the minimum requirements for using the Xfinity app.
If your internet speeds are below 3-4 Mbps for standard streaming or 5-8 Mbps for HD, you will need to take the below action to improve it:
- Use a free Internet Speed Test website or mobile app like Speedtest.net or the Speedtest app. These services measure your download speed, upload speed and ping.
- Identify potential sources of interference that may be disrupting the connection between your router and TV, such as too many walls between them.
- Contact your internet service provider if needed and ask about upgrading to a faster internet plan with higher download and upload speeds. In some cases, they may be able to send a technician to check for any issues with your modem, router or home network setup impacting your internet speeds.
- Restart your modem and router (see the next tip).
4. Restart your modem and router
When routers remain on for a long time, their memory fills up and the software can become glitchy, causing connectivity problems between devices like your Samsung TV and the router. Restarting the router will reset its memory and software to default, which often helps to resolve app errors and streaming problems.
To do this:
- Locate your Wi-Fi router. The router is the device that your modem connects to, with multiple antennae and Ethernet ports to connect various devices. If you have an all-in-one gateway modem router combo, you will unplug that device.
- Check the lights on the front of the router to make sure it is on. The power light, Wi-Fi light, Ethernet lights and internet light should all be solid. If any lights are off or blinking, there may be a hardware issue with your router that requires resetting.
- Power off the router by unplugging its power cable from the electrical outlet. If your router has a power on/off switch, turn it to the off position first before unplugging it.
- Wait 30 seconds to 1 minute to ensure all residual power has drained from the router before restarting it. This step is important, so do not skip it.
- Power your router back on by plugging in the power cable and turning on the power switch (if available). Wait about 2 minutes for the router to fully reboot and reconnect to your network.
- Check the lights on your router again to confirm the power, Wi-Fi and internet lights are all on solid before continuing.
After your TV reestablishes a connection to the network, attempt to launch the Xfinity Stream app again. If your network speeds were sluggish when you checked them previously, now is a good opportunity to run another test. Restarting your router will frequently improve your speeds temporarily, but it will not resolve every fundamental issue.
5. Perform Samsung TV Firmware Update
Outdated firmware or system software on your Samsung Smart TV can sometimes cause issues with installed apps like the Xfinity app not loading, crashing frequently or failing to play content. Samsung regularly releases firmware updates for their Smart TVs to fix bugs, security vulnerabilities and improve compatibility with new apps. Performing a firmware update on your Samsung TV may help to resolve any software glitches that are interfering with the Xfinity app.
To do this:
- Press the Home button on your Samsung TV’s remote to access the smart hub.
- Select Settings from the smart hub menu.
- Choose the Software Update tab.
- Click Update Now.
- Allow the download to complete.
- Follow the on-screen prompts to install the update.
After the firmware update has installed, attempt to open the Xfinity Stream app once more.
6. Delete the Cache Data for the Xfinity Stream App
The app cache contains stored data like login info, preferences and temporary files which can sometimes become corrupted and interfere with the performance of the app. By clearing the cache, you will reset the Xfinity Stream app to its default settings and refresh the software without needing to reinstall the app.
To clear the cache on the Xfinity Stream app on your Samsung TV:
- Press the Home button on your Samsung TV’s remote control to open the smart hub menu.
- In the smart hub menu, select the Settings option.
- Go to the Apps tab.
- Click on System Apps.
- Select the Xfinity Stream app and select it.
- Choose the Clear Cache option.
- Press OK on the remote to confirm clearing the cache.
7. Delete Xfinity App and then reinstall it
Sometimes clearing the cache isn't enough to fix app glitches, so you may need to delete the app and reinstall it for a full fix.
Here are the steps to reinstall the Xfinity Stream app on a Samsung Smart TV:
- Press the Home button on your Samsung TV's remote control to open the smart hub menu.
- In the smart hub menu, select the Settings option.
- Go to the Apps tab.
- Select the Xfinity Stream app and select it.
- Choose the Delete option to remove the current version of the app.
- Press OK on the remote to confirm uninstalling the app.
- Go back to the main Apps screen.
- Select the App Search icon to find apps.
- Search for "Xfinity Stream" and select the app when it appears in the search results.
- Click Install or Get to download the latest version of the Xfinity Stream app.
- Wait for the app to finish downloading and installing.
- Once installed, you may sign in with your Xfinity username and password to access the app and start streaming.
- If you do not see the app on the main Apps screen, you may need to go to System Apps to open the app after installing.
Now run the Xfinity Stream app once more. You'll have to input your login details as the app will not remember them from the prior installation.
8. Turn Off Your VPN if applicable
Most video applications and streaming services attempt to prevent VPN traffic. If your VPN is blocked by Xfinity Stream, you will probably not be able to access your streaming content. To check if this is the case, the simplest method is to turn off the VPN and try to reconnect.
To do this:
- Press the Home button on your Samsung TV's remote control to open the smart hub menu.
- In the smart hub menu, select the Settings option.
- Go to the Network tab.
- Select Network Settings.
- Go to VPN and select Disconnect or Turn Off to disable your active VPN connection.
Try opening the Xfinity Stream app again to see if it is working properly now that the VPN is disabled.
9. Try Xfinity Stream on a different Device
Try streaming content from the Xfinity Stream app on another device such as your mobile phone, tablet, or laptop. This can help determine if the issue lies with your Samsung TV, the Xfinity Stream app itself, or your Xfinity account and internet service.
If it works on all devices apart from your TV, Contact Samsung Support.
However, if Xfinity Stream isn't working on any of your devices, the issue could be with your Xfinity Stream account or with Xfinity's servers.
10. Find out the Status of Xfinity Stream Server
You can use Downdetector to determine if Xfinity Stream is having issues in your area. Generally, Xfinity Stream outages are local and can be fixed quickly. Additionally, you can check the Xfinity status page for updates.
If you can't find anything on Downdetector, then you can check Xfinity Stream Twitter support page for outages reports.
11. Factory Reset Your TV to fix Xfinity app issues
It's time to move to our last option: a factory reset. This will wipe out all the settings on your TV, including those of your Xfinity Stream app. Though it will erase all the settings and app data, it could be the solution to your streaming issues.
To do this:
- Press the Home button on your Samsung TV's remote control to open the Smart Hub.
- Navigate to the Settings menu.
- Then select the General tab (or Support -> Self Diagnosis on some TVs).
- Choose Reset and enter your PIN (or 0000 if you haven't set one).
- Click OK to confirm the reset process.
Try to launch the Xfinity Stream app again.
This should resolve any software or firmware issues that were preventing the app from operating on your Samsung TV.