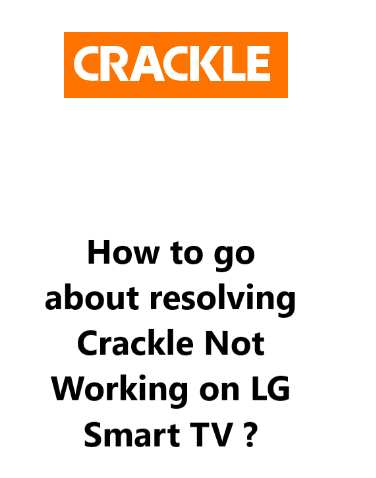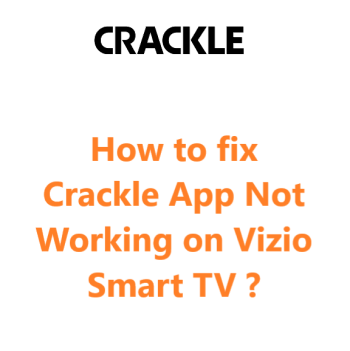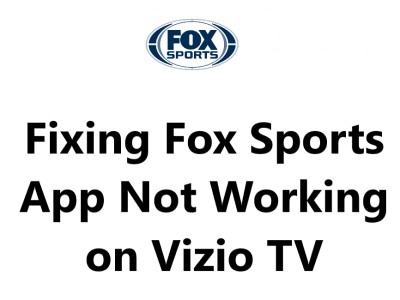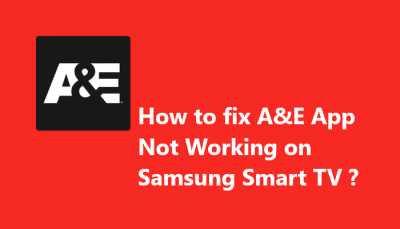Crackle Not Working on LG Smart TV - Try these 12 Fixes
In fact, there are several steps you can try to resolve the Crackle app not working on your LG Smart TV. The most common fixes are: Restarting your LG Smart TV and Wi-Fi router, Updating your LG Smart TV software and firmware, Reinstalling the Crackle app, Checking your internet speed and bandwidth, Disabling power saving modes or even Uninstalling unused apps.
Here are 21 possible fixes for Crackle not working on LG Smart TV:
1. Restart your LG Smart TV
- Power off your LG Smart TV and unplug the power cable.
- Wait at least 2 minutes to allow it to reset fully.
- Plug the power cable back in and turn your TV on.
- Try launching the Crackle app again to check if it's working.
2. Update your LG Smart TV software
- Go to Settings on your LG Smart TV and select “General” or “About TV”.
- Select “Software Update” or "Check for Updates".
- If an update is available, select "Update now" or "Download and Install".
- Follow any onscreen prompts to install the latest update. Your TV may restart.
- Once done updating, launch the Crackle app again to see if the issue is fixed.
3. Reinstall the Crackle app
- Go to the LG Content Store or app store on your Smart TV.
- Search for the Crackle app and select 'Uninstall' or 'Delete'. Confirm to uninstall the app.
- Select 'Install' to reinstall the Crackle app. Follow any prompts to complete the installation.
- Relaunch the Crackle app after it has reinstalled. It should now work properly.
4. Reset your LG Smart TV to factory settings
- Go to Settings - General - Reset to Factory Default. Select "Reset" to confirm.
- Your LG Smart TV will restart and all settings will be reset to default. Follow the onscreen prompts to set up your TV with the desired settings again.
- Reinstall any apps like Crackle and sign in to your accounts. The issue should now be resolved with the reset.
5. Check your internet connection
- Make sure your router and modem are properly connected and all cables are plugged in.
- Use a site like speedtest.net to check your internet download and upload speeds. For 4K streaming, you need at least 15-20 Mbps download speed.
- If speeds are too slow or Wi-Fi connectivity seems weak, contact your internet service provider for assistance since slow internet can affect streaming.
- Turn on your LG Smart TV and relaunch the Crackle app to check if the connectivity issues have been resolved.
6. Restart your router
- Locate your Wi-Fi router and modem. It's usually in a cabinet or closet in your home.
- Unplug the power cable from the router and modem or turn off the power switches on them.
- Wait 2-3 minutes to allow them to reset fully.
- Plug the router and modem back in or turn the power back on.
- Check if the Crackle app is now working on your LG Smart TV once the router has restarted.
7. Change your router Wi-Fi channel
- Locate your Wi-Fi router and check which Wi-Fi band it's using, either 2.4GHz or 5GHz. It will specify on the router label.
- Access your router settings by entering its IP address in a web browser. The default is often 192.168.1.1 or 192.168.0.1.
- Go to the Wi-Fi or wireless settings. Look for the option to change or select the Wi-Fi channel or frequency band.
- Change from 2.4GHz to 5GHz or vice versa. Click save to apply the changes.
- Your router will restart and the Wi-Fi settings on your connected devices may reset. Join the Wi-Fi with your LG Smart TV again. The Crackle app should now work properly.
8. Reset your router to factory default settings
- Locate the tiny reset button on your Wi-Fi router, typically on the back or side.
- Press and hold the reset button down for at least 10-30 seconds until the router restarts on its own. Release the button.
- The router will now restart with all default factory settings. It will have a default network name (SSID) like the router model or brand name.
- Rejoin the Wi-Fi with your default router SSID and password on your LG Smart TV and other connected devices.
- Now, Check if the Crackle is working.
9. Make sure location access is enabled for the Crackle app
- Launch the Crackle app on your LG Smart TV.
- Go to the app settings or options and look for “Location” or “Access to my location”.
- Ensure that access to your location is enabled or turned on. The Crackle app requires location access to provide regional streaming content.
- If location access was disabled, turn it on and the Crackle app should now work properly with content available for your region.
10. Make sure playback controls are accessible
- Launch the Crackle app on your LG Smart TV. If content won't play, the playback controls may be disabled.
- Check the app settings or options for "Playback controls" or "Allow playback controls".
- Make sure the option to access playback controls like play/pause, rewind/fast forward, etc. is turned on.
- If playback controls were disabled, turn them on. You should now be able to access content controls when streaming on the Crackle app.
11. Try uninstalling and reinstalling the YouTube app
- Go to the app store or LG Content Store on your Smart TV.
- Search for the YouTube app and select 'Uninstall' to delete it. Confirm to uninstall.
- Try launching the Crackle app again to check if it's now working properly without the YouTube app.
- If Crackle works fine, you can reinstall the YouTube app if desired. Sometimes deleting other streaming apps can resolve interference issues.
12. Enable HDMI device link
- Go to Settings on your LG Smart TV and select "General".
- Look for the option "HDMI Device Link" or "HDMI CEC" and select it.
- Turn the HDMI device link or HDMI CEC setting on or enable it.
- This will improve connectivity between your LG Smart TV and any connected streaming devices or audio systems. Enabling it may resolve any linking issues that could affect the Crackle app.
13. Make sure Anynet+ is enabled
- Go to Settings on your LG Smart TV and select "General" or "Anynet+ (HDMI CEC)".
- Select "Anynet+ (HDMI CEC)" and check if the setting is turned on or enabled.
- If it's disabled or turned off, turn on the Anynet+ feature. It helps with connectivity between your LG devices.
- Enabling Anynet+ may fix any connectivity problems between your LG Smart TV and streaming devices that could be causing the Crackle app not to work.
14. Disable power saving mode on your router
- Access your Wi-Fi router settings by entering its IP address into a web browser. The default address is often 192.168.1.1 or 192.168.0.1.
- Look for an option like "Eco mode" or "Power saving mode" and open the settings.
- Turn off or disable any power saving options on the router. Power saving mode can interfere with connectivity to devices.
- Disabling the router's power saving features should improve its connectivity to your LG Smart TV and may fix any issues with the Crackle app.
15. Change your router's wireless channel bandwidth
- Access your Wi-Fi router settings through its IP address in an internet browser.
- Go to the wireless or Wi-Fi settings and locate an option for "Bandwidth" or "Channel bandwidth".
- If set to 20MHz, try changing it to 40MHz or higher. Wider bandwidth means better connectivity which can improve streaming.
- Click save to apply the changes. The router will restart. Check if the Crackle app is now working on your LG Smart TV with the wider channel bandwidth.
16. Renew your router's IP address
- Access your router settings by entering the IP address (likely 192.168.1.1 or 192.168.0.1) into a web browser.
- Look for an option such as "Release and renew IP address" or "DHCP IP address renewal".
- Select the option to renew or release and renew the router's IP address. Click OK to confirm.
- The router will obtain a new IP address.
17. Try using an Ethernet cable instead of Wi-Fi
- Locate your Wi-Fi router and an Ethernet cable. The cable should be at least 6 feet long.
- Connect one end of the Ethernet cable to an available Ethernet port on your Wi-Fi router.
- Connect the other end of the cable to the Ethernet port on your LG Smart TV. It's usually on the back of the TV.
- Go to Settings on your LG Smart TV and disable the Wi-Fi. Select Wired Ethernet or Ethernet as the network connection type.
- Try streaming on the Crackle app. Ethernet offers faster, more stable connectivity which may resolve any issues when using Wi-Fi.
18. Disable auto update feature on other streaming apps
- Launch streaming apps like Netflix, Hulu, YouTube, etc. on your LG Smart TV.
- Go into each app's settings and locate options like "Auto-update" or "Update automatically".
- Disable auto-updates for your streaming apps. This will prevent them from updating in the background which could potentially interfere with the Crackle app.
- Try launching the Crackle app again to check if disabling other app auto-updates has resolved the issue. You can re-enable auto updates once Crackle is working again if desired.
19. Make sure you have enough bandwidth and no data caps
- Check how much bandwidth or internet speed you currently have with your internet service provider. For 4K streaming on an LG Smart TV, you need at least 15-20 Mbps.
- See if your internet provider offers any data caps on your plan which could limit how much you can stream. Data caps may need to be increased or removed.
- Contact your internet provider about upgrading to a faster speed and /or higher data limits if needed. Slow internet or low data caps can significantly impact streaming ability.
- Once upgrades have taken effect, try streaming on your LG Smart TV Crackle app again to check for improvements.
20. Try uninstalling unnecessary apps
- Go to the LG Content Store or app store on your Smart TV. View all installed apps.
- Check for any apps that you do not use or need installed on your LG Smart TV. These unused apps take up resources even when not running which could affect performance.
- Select unused apps one by one and uninstall them. Remove as many unnecessary apps as possible.
- With unused apps uninstalled, your LG Smart TV will have more free resources available which can improve streaming functionality. Check if the Crackle app is now working.
21. Perform a power cycle
- Unplug the power cables of your LG Smart TV and Wi-Fi router / modem from the electrical outlets.
- Wait at least 5 minutes to allow them to fully reset.
- Plug the power cables back in to the LG Smart TV and router / modem.
- Turn your LG Smart TV and router back on. A power cycle helps refresh the software and firmware which may resolve any software issues affecting connectivity between the devices.
- Try streaming on Crackle again to see if the power cycle has fixed any software problems with the app not working.
Trying the steps in this article should resolve most issues with the Crackle app not working on your LG Smart TV. Be sure to try the fixes one by one in the order given, as the solution is often something simple. Once the app is functioning properly again, you may need to sign back in with your account credentials to access your Crackle media library.