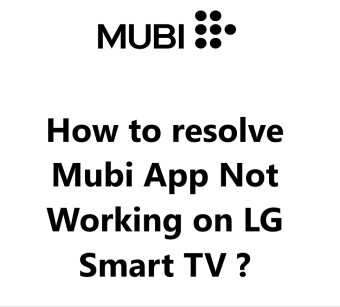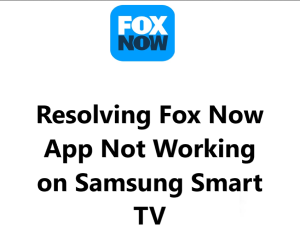Mubi is a streaming service that offers curated films from around the world.
If you are facing issues with the Mubi app on your LG Smart TV, here at Smart Home Apt, we have put together a few effective fixes which have been tested by us to resolve this issue.
Possible causes for this problem includes Outdated software or firmware on the LG Smart TV, App installation error, Internet connectivity problems, Mubi service outage, Mubi Account or login issues, Restricted access, Storage limitations, Software bug, or even Hardware malfunction.
Table of contents [Show]
-
1
How to resolve Mubi App Not Working on LG Smart TV ?
- 1. 1 1. Ensure That Your LG TV Is Compatible With Mubi
- 1. 2 2. Restart or Power Cycle Your LG TV
- 1. 3 3. Determine Your Internet Speed
- 1. 4 4. Reboot your router and modem
- 1. 5 5. Perform LG TV Firmware Update
- 1. 6 6. Delete and Install the Mubi App again
- 1. 7 7. Consent to LG's User Agreements
- 1. 8 8. Check the TV Location Settings
- 1. 9 9. Turn Off Your VPN if applicable
- 1. 10 10. Give Mubi a Go on a Different Device
- 1. 11 11. Determine the status of Mubi Server
- 1. 12 12. Perform Factory Reset on Your LG TV
- 2 Learn the steps to watch MUBI on an LG Smart TV
How to resolve Mubi App Not Working on LG Smart TV ?
1. Ensure That Your LG TV Is Compatible With Mubi
LG smart TV models from 2016 or later, which run webOS, are compatible with the Mubi app. To find out the year of your LG TV, check the model number in the system menu or on a sticker at the back of the device. Further instructions can be found here.
If your LG TV is from before 2016, you will have to decide between buying a new TV or adding a streaming stick. The latter being the more cost-effective and simpler choice.
Mubi can be enjoyed on any TV, regardless of whether it is smart or not, by connecting either a Fire TV Stick or a Roku streaming stick. Both sticks are user-friendly and offer access to all the popular streaming services.
2. Restart or Power Cycle Your LG TV
Random software issues with apps can be solved by the classic "turn it off and on again" approach that is applicable to most software problems.
When you press the power button on your LG webOS TV, it will not actually reboot. It will simply enter standby mode, which allows it to turn on more quickly. Although this may be convenient, it can also lead to the accumulation of software bugs over time.
To reboot your LG TV fully:
- Unplug it from the wall socket.
- Hold the power button on the TV for a minimum of 60 seconds.
- Then plug it into the outlet again.
Have another go with Mubi app. It's often helpful to restart the TV if you've encountered a bug; the instructions should be kept handy.
3. Determine Your Internet Speed
Buffering problems with Mubi and other streaming services can be caused by slow internet speeds, and the most severe circumstances may lead to the inability to connect to the Mubi servers.
To conduct an internet speed test on your computer or phone, make sure the device is linked to the same network as your TV. Additionally, ensure that mobile data is turned off and your phone is only connected to a Wi-Fi network.
For standard streaming, you should have a minimum of 3–4 Mbps, and for HD, 5–8 Mbps. Anything slower than that and you'll need to take the below action:
- Investigate possible sources of interference (e.g., excessive walls between your router and television).
- Reboot your router and modem (check the following tip).
- Contact your internet provider to determine if there are any network issues or if an upgrade is essential.
4. Reboot your router and modem
Don't immediately assume that the problem with your TV or the Mubi app. Sometimes, the issue can be traced back to your local Wi-Fi network.
Instead of troubleshooting each network issue separately, it's more convenient to restart the entire network and check if that resolves all the problems. It's recommended to do this once a month to maintain optimal network performance.
Before proceeding, make sure that nobody in your home is actively using the internet. This process will temporarily disconnect all network and internet connections for approximately five minutes during the reboot.
To start:
- Unplug both the power cable from your router and modem.
- Wait for 30 seconds before plugging them back in.
- After that, give the modem and router a few minutes to boot up.
Try launching the Mubi app once your TV is back on the network. If you found that your network speed was slow during your test, now would be a good time to run another one. Restarting your router can sometimes provide a temporary boost to your speeds, but it may not address all underlying issues.
5. Perform LG TV Firmware Update
Similar to app updates, firmware updates can often resolve issues with your TV apps.
LG smart TVs automatically update their firmware, but you have the option to manually prompt an update if needed. Forcing a manual update typically isn’t required, but it provides a safeguard in case the automatic update gets disabled or experiences an error without notifying you.
If you need to update the firmware on your LG TV:
- Navigate to the Settings menu.
- Select All Settings.
- From there, click on General.
- Then Scroll down to About This TV.
- Finally, select Check For Updates and follow the on-screen instructions to download and install any available updates.
6. Delete and Install the Mubi App again
Uninstalling and reinstalling the app is an easier way to fix app-related issues than manually clearing the cache on LG TVs.
In order to reinstall Mubi, you must first remove the app and then install it again.
To delete the Mubi app:
- Use your remote to go to Home, locate the Mubi app.
- Press and hold the app icon.
- Click the trash bin icon that is situated above the app.
- Then press Yes to validate the action in the pop-up.
To reinstall the Mubi app:
- Using the remote, press Home on the LG TV to access the LG Content Store.
- Look for the magnifying glass icon at the top right of the screen.
- Enter Mubi in the search box.
- Choose Mubi from the results and then press Install.
Give the Mubi app another go.
You must enter your credentials since it won't be remembered from the initial install.
Unless you agree to all of the license agreements, certain features and apps from LG will not work
To begin:
- Press the Settings button on your remote:
- Navigate to All Settings.
- Select the General tab.
- Click on About this TV.
- Ensure Accept All has been chosen in the User Agreements.
8. Check the TV Location Settings
Most streaming content and some streaming applications are limited based on geographical location.
Streaming apps like Mubi often confirm the user's location by connecting to their TV, and this is especially true for LG TVs which have their own built-in location setting.
- Using your remote, access the Settings.
- Next, select the General tab.
- Click System.
- Select Location.
- Update the zip code to your current address if it's inaccurate.
9. Turn Off Your VPN if applicable
This step only applies to those who use a virtual private network (VPN). If you are unfamiliar with VPNs, then it is likely that you do not have one.
If you're using a VPN that Mubi has managed to block, you're likely unable to stream content. To check, simply turn off the VPN and try connecting Mubi app again. Most video apps and streaming services attempt to block VPN traffic, so this is the best way to test it.
10. Give Mubi a Go on a Different Device
Before we go to our most extreme solution, let's see how prevalent the issue is. Attempt to launch Mubi on your computer or any other device connected to your network.
If you're having trouble with Mubi on your TV but it works on all other devices, it's time to reach out to LG support.
If Mubi isn't functioning correctly on any of your devices, it could be an issue with either your own Mubi account or with Mubi's servers.
11. Determine the status of Mubi Server
If you're having trouble with Mubi in your area, IsItDownRightNow.com can help you determine if other users are affected as well. In many cases, local Mubi outages can be fixed swiftly.
If you can't find any information on IsItDownRightNow.com, it is prudent to reach out to Mubi support at https://mubi.com/contact for the most recent information.
12. Perform Factory Reset on Your LG TV
We have exhausted all the easy solutions, so now it's time to try a factory reset. This will wipe out all of the TV settings, Mubi app included. Clearing the settings and app data may resolve the streaming app difficulties.
To do this:
- Press the Settings button on your remote.
- Access All Settings.
- Open the General tab.
- Pick Reset to Initial Settings.
- Press OK to confirm.
Give the Mubi app one more try; this ought to repair any software or firmware problems that have been hindering it from running on your LG TV.
Learn the steps to watch MUBI on an LG Smart TV
Here's a comprehensive guide on how to sign up, download, install, and start streaming MUBI on your LG Smart TV. Learn how to maximize your experience with MUBI on your LG Smart TV.
How to Watch MUBI for free on an LG Smart TV ?
Students have the opportunity to take advantage of a 30 days free trial and then receive a reduced rate of $6.99 a month for their membership.
MUBI can be added as a channel on Amazon Prime Video, allowing access to the content on both the MUBI app and Amazon Prime Video.
Note: MUBI is an international film streaming service with a large selection of 800+ films, documentaries, and shorts. Every day, a new movie is added to the library. As a production and distribution company, MUBI produces and distributes only-on-MUBI exclusive films from both up-and-coming and renowned filmmakers. MUBI is currently available in over 190 countries.
How do I register and get MUBI on my LG Smart TV?
LG Smart TV users can natively access MUBI, and Apple AirPlay may also provide streaming capabilities for 2018+ (webOS 4.0+) LG Smart TV models.
1. MUBI app available on LG Smart TV
- To get started with MUBI, click here to register.
- After that, go to the Home Screen on your LG Smart TV.
- Subsequently, navigate to the app store and look for "MUBI".
- Lastly, choose "Download" and install the app.
- After setting up, sign in to your MUBI account with your MUBI credentials.
- Finally, start watching MUBI on your LG Smart TV.
2. Using MUBI app On Apple AirPlay
- To sign up for MUBI, click here.
- Then download the MUBI iPhone/iPad app.
- Log in with your MUBI credentials after installation and make sure your Smart TV is connected to the same Wi-Fi as your iPhone/iPad.
- To start viewing the content on the MUBI app, click the AirPlay icon and pick your LG Smart TV.
- The content will be projected onto the TV afterwards.
Note: To ensure AirPlay is an available option on a compatible TV, make sure the latest LG Smart TV firmware is installed.