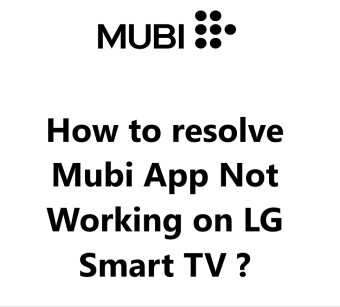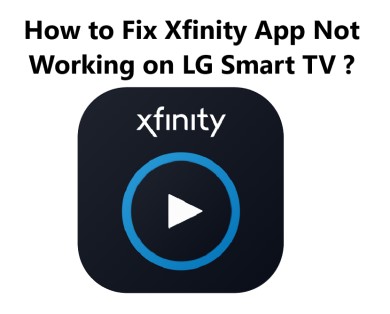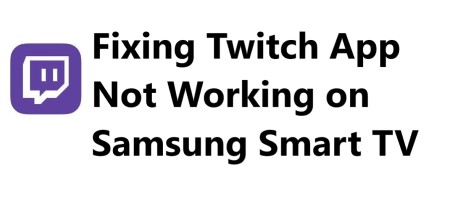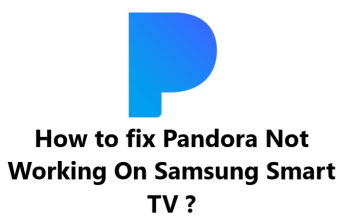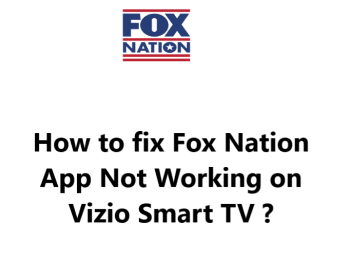Mubi App Not Working on LG Smart TV - Try these 12 Fixes
In fact, there are a few common steps you can try to resolve issues with the Mubi app not working on your LG Smart TV. Start by checking for software and app updates, reinstalling the Mubi app, restarting your network equipment or doing a factory reset of your LG TV. These resets and refreshes can often fix temporary technical issues causing apps to not function properly.
If all else fails, reaching out to the Mubi support team at https://help.mubi.com/category/20-problems-support# is your best option as they may have additional advice or may log your issue to fix in a future update to their service.
With some basic troubleshooting, you should be able to get your Mubi app back up and running on your LG Smart TV and continue enjoying their selection of films and documentaries.
Here are 21 possible fixes for the Mubi app not working on LG Smart TV:
1. Check for LG TV software updates:
- Go to the Settings menu on your LG TV.
- Select "General" or "System" and then "Software Update".
- Follow the onscreen prompts to check for updates and install any available updates.
- Once updated, try opening the Mubi app again to see if the issue is resolved.
2. Reinstall the Mubi app:
- Go to the LG Content Store or Apps menu on your TV.
- Search for the Mubi app and select "Delete" or "Uninstall" to remove the app.
- Select "Install" or "Add" to reinstall the latest version of the Mubi app.
- Open the reinstalled Mubi app and sign in again to see if the issue is fixed.
3. Restart your Wi-Fi router:
- Locate your Wi-Fi router or modem in your home.
- Find the power switch or button to turn off the device and switch it off.
- Wait a full 5 minutes and switch the device back on again.
- This will reboot your network hardware and refresh the connectivity to your LG TV.
- Check the Mubi app again to see if it's now working.
4. Restart your LG Smart TV:
- Use the remote to open the menu on your LG Smart TV and cursor up to "Settings".
- Select "General" and scroll down to "Power" then select "Restart" or "Soft Restart".
- Follow the prompts onscreen to restart your TV.
- Once fully restarted, open the Mubi app again to check if the issue has been resolved.
5. Factory reset your LG Smart TV:
- Go to the Settings menu on your LG TV and select "General" or "System".
- Select "Reset to Factory Default" or "Factory Reset".
- Follow the prompts to reset your TV to factory settings. This will erase all settings and apps, so make sure to back up any content you want to keep.
- Once your LG TV has restarted, go through the initial setup again, signing into your Wi-Fi, apps and services.
- Reinstall the Mubi app and sign in to see if the factory reset resolved the issue.
6. Check if the Mubi service is down:
- On another device like your phone, tablet or computer, open the Mubi website or app.
- Check if the Mubi service appears to be functioning properly or if they have posted any service outage message.
- If Mubi seems to be working fine, the issue lies with your LG TV or network setup. See other fixes.
- If Mubi service appears to be down, you will have to wait until they have resolved any issues on their end before the app starts working again on your LG TV.
7. Make sure your LG TV has enough storage space:
- Go to Settings, select "General" and scroll down to "Storage" or "Device Storage".
- Ensure you have at least 1-2 GB of free space on your LG TV for apps and system.
- If storage space is low, you may need to delete some unused apps, media or other files to free up storage.
- Once you've freed up ample storage, try opening the Mubi app again to see if the issue is resolved.
8. Check if your LG TV needs a software patch:
- On the LG website, select "Support" and "Software & Drivers".
- Enter your LG TV model number to search for downloads.
- Check under "Patches" for any available software patches for your specific TV model.
- Some patches need manual download and installation to fix known issues with apps and connectivity.
- Follow the instructions to install any recommended software patches for your LG TV.
- After installation is complete, open the Mubi app again to check if it's now functioning properly.
9. Update your Mubi app login info:
- Open the Mubi app on your LG TV and select "Sign In" or "Login".
- Enter your updated Mubi email address and current password.
- Follow any prompts within the Mubi app to update your login credentials.
- Once your login info has been updated, the Mubi app should work properly again on your LG TV.
10. Check your Internet bandwidth:
- On your phone, tablet or computer, perform an Internet speed test (like Speedtest.net) to check your download speeds.
- For 4K streaming, you need at least 25 Megabits per second download speed.
- For 1080p HD streaming, you need at least 5 Megabits per second download speed.
- If your speeds are below these numbers, contact your Internet Service Provider to upgrade your Internet package to a faster plan.
- Once you have faster Internet service set up, check if the Mubi app is now functioning properly on your LG TV.
11. Refresh your Mubi app by logging out and back in:
- Open the Mubi app on your LG TV and select "Sign Out" to log out of the app.
- Wait 1-2 minutes and then select "Sign In" to log back into the Mubi app.
- Enter your Mubi email address and password again to sign in.
- This will refresh your login and may resolve any account issues impacting the Mubi app.
- See if the Mubi app is now working as expected after logging back in.
12. Delete your Mubi account within the app and re-add:
- Open the Mubi app on your LG TV and select "Account" or "Manage Account".
- Select "Delete Account" and follow the prompts to confirm deleting your account.
- Your Mubi account info and any saved Payment info will be removed from the app.
- Exit the Mubi app and re-open it, then select "Sign Up" to create a new account.
- Enter your email address and follow the prompts to re-add your Mubi account info and billing details.
- Sign in to your re-added Mubi account. This should resolve any account linking issues, fixing the problem.
13. Make sure date and time are set correctly on your LG TV:
- Go to Settings, select "General" and scroll down to "Date & Time".
- Make sure the options are set to "Auto" to automatically get the date and time.
- If not on Auto, manually set the correct date, time, and time zone on your LG TV.
- Check if the Mubi app is now functioning after ensuring the accurate date and time.
14. Check if your Mubi subscription is active:
- On another device, open the Mubi website and sign in to your account.
- Under your Account or Subscription details, check that your streaming plan is active.
- If your subscription has expired or been cancelled, you'll need to renew it to continue using the Mubi app.
- Once your Mubi subscription has been reactivated, the Mubi app should start working again on your LG TV.
15. Try using an Ethernet cable instead of Wi-Fi:
- Obtain an Ethernet or LAN cable to connect your LG TV directly to your router.
- On your LG TV, go to Settings > Network and select "Wired" or "Ethernet".
- Follow prompts to set up your Ethernet connection.
- Once connected via Ethernet, open the Mubi app again to see if it's now functioning properly.
- If the issue is resolved, it indicates a Wi-Fi connectivity problem you need to troubleshoot further.
16. Disable your firewall or router filtering software:
- On your Wi-Fi router, login to the admin page, usually by entering your router's IP address into a web browser.
- Look for options like "Firewall", "Content Filtering", "Parental Controls" or "Restrictions" and select it.
- Temporarily disable any firewall, filtering or restriction options to remove any blocking of the Mubi service.
- Once disabled, check if the Mubi app is now working on your LG TV.
- If the issue is fixed, you may need to configure your security settings to allow the Mubi service.
17. Make sure HDMI input is enabled:
- If streaming Mubi through an HDMI device, ensure that HDMI input is enabled on your LG TV.
- Go to Settings - Inputs or Source.
- Select the HDMI input your streaming device is connected to and make sure the input is set to "On" or "Enabled".
- If the HDMI input was disabled, this would prevent the streaming device and Mubi app from functioning.
- Check the Mubi app with the HDMI input enabled to see if the issue is now resolved.
18. Check for LG TV firmware update to fix streaming issues:
- Go to LG.com, select "Support" and "Firmware Updates".
- Enter your specific LG TV model number to search for the latest updates.
- Check under "Firmware" for any updates applicable to streaming services or HDMI connectivity.
- If an update is available, follow the instructions to download it to USB and install on your LG TV.
- After updating your LG TV firmware, open the Mubi app again to check if it's now working.
19. Contact LG and Mubi support for further help:
- If all troubleshooting has failed, you will need to request support to resolve the issue.
- Contact LG TV support at https://www.lg.com/us/support/contact for help with your TV software or hardware issues impacting the Mubi app.
- Open a support ticket with Mubi at https://mubi.com/contact to report issues with their LG TV app and receive further guidance.
- LG or Mubi support may be able to diagnose the problem, send a technician if needed or log your issue to fix in an update.
20. Disable power saving or eco mode on your LG TV:
- Go to Settings on your LG TV and select "General" or "System".
- Look for options like "Power Saving", "Eco Mode" or "Energy Saving" and open that menu.
- The options here may be set to automatically turn off features like Wi-Fi, USB ports or processors during periods of inactivity to save energy.
- Disable any such power saving or eco mode options by toggling them "Off".
- Some LG TV models may have additional "Standby Power Saving" you need to disable as well.
- With these modes disabled, your LG TV components like Wi-Fi will remain on even when the TV is not actively being used.
- Check if the Mubi app is now functioning with the power saving features disabled on your LG TV.
21. Contact LG and Mubi support for further help:
- Open the Support or Contact option on your LG Smart TV menu to reach LG Support.
- You may be able to chat with an LG Support agent on your TV, call a support phone number or open a support ticket via the LG website for your TV model..
- Explain to the LG Support agent at https://www.lg.com/us/support/contact that you are having an issue with the Mubi streaming app not working on your LG Smart TV.
- Provide details about the fixes you have already tried in your troubleshooting as well as a description of the issue, error messages (if any) and your LG TV model information.
- Request further guidance or service to resolve software or connectivity problems impacting the Mubi app on your TV.
- On the Mubi website at https://mubi.com/ or app, open a chat or contact their support team to report the issues with their LG TV app.
- Again, provide details of troubleshooting done and request additional help or logging of your issue which they may be able to fix with an update pushed out to your LG TV.
- LG and Mubi support should work together and handle communication to resolve app issues, possibly sending out a technician if problems are determined to be hardware related.
- Be available as needed to provide any additional details or testing to aid in resolution of the Mubi not working problem through support from both LG and Mubi.
Here are the possible causes explained in a step by step process:
1. Outdated software or firmware on the LG Smart TV:
- Go to Settings on your LG TV and select "General" or "System" then "Software Update".
- Follow prompts to check for updates and install any available updates or patches.
- After updating, check the Mubi app again to see if the update resolved the issue preventing it from working.
2. App installation error:
- Go to the LG Content Store or Apps menu and find the Mubi app.
- Select "Delete" or "Uninstall" to remove the current app installation.
- Select "Install" or "Download" to reinstall the latest version of the Mubi app.
- Open the reinstalled Mubi app and sign in to check if the issue is now fixed.
3. Network connectivity problems:
- Check if your Wi-Fi or ethernet network are functioning as expected.
- Restart your Wi-Fi router, modem and LG TV to refresh network settings and connectivity.
- If issues continue, contact your Internet Service Provider help ensure services have been restored.
- Try again to open the Mubi app and check that streaming now works properly with connectivity fixed.
4. Mubi service outage:
- Try accessing the Mubi service on another device like your phone or computer.
- If the Mubi website or app do not load or streams won't play on other devices either, their service is likely temporarily down.
- There will be an error or outage message from Mubi if their service is not operational.
- You have to wait until Mubi support resolves the service outage and everything is operational again.
5. Account or login issues:
- Open the Mubi app on your LG TV and try signing out and back into your account.
- double check that your password is entered correctly.
- If prompted, you may need to accept any terms of service updates to continue using the app.
- Ensure any account linking between the Mubi app and your Mubi subscription is still intact.
- Follow any prompts to update or re-add payment information if your billing details have changed.
6. Restricted access:
- On your Wi-Fi router, login to the admin page and look for options like firewall, content filtering or parental controls.
- Temporarily disable any features that could potentially block access to the Mubi streaming service.
- Once disabled, try opening the Mubi app again to check if your access issue is resolved.
- If the problem is fixed, you may need to configure firewall or filter settings to allow the Mubi service before re-enabling.
7. Storage limitations:
- Go to Settings, select "General" and scroll down to "Storage" or "Device storage".
- Check that you have at least 2-3 GB of available storage space on your LG TV.
- If storage space is low, you may need to delete unused apps, media or other files to clear enough storage.
- After freeing up storage space, try the Mubi app again to ensure any previous storage limitations are now resolved.
8. Power saving mode:
- Go to Settings on your LG TV, scroll down to "General" and select "Power Saving" or "Eco Mode" options.
- Temporarily turn off power saving, eco mode and standby power saving features.
- Disabling power saving will allow network connectivity and other functions even when the TV is idle.
- With power saving mode disabled, open the Mubi app again to check if it's now working properly.
9. Hardware malfunction:
- Try resetting your LG TV to factory default settings to refresh software and connectivity.
- If issues continue after a reset, it could indicate a hardware fault with the Wi-Fi or ethernet port.
- You may need to try connecting an ethernet cable directly to your router to isolate the Wi-Fi adapter as the potential problem.
- If problems persist, it will require LG TV service to diagnosis and repair or replace any malfunctioning hardware components.
10. Software bug:
- Disabling and uninstalling the Mubi app and reinstalling will refresh the installation and software.
- There may be a technical issue with the current version that requires Mubi to fix with an app update.
- You can report any problems or bugs experienced with the Mubi LG TV app to their support team.
- Mubi developers will then need to identify and correct any code errors before releasing an update.
- New updates often contain bug fixes, so be sure to accept any Mubi app updates to get the latest fixes.