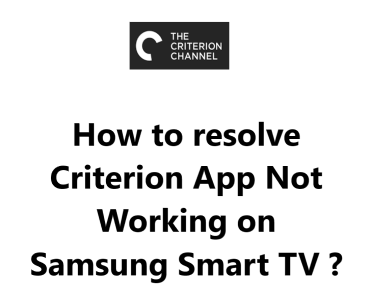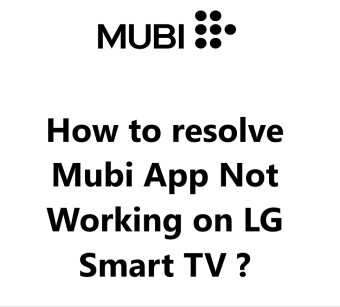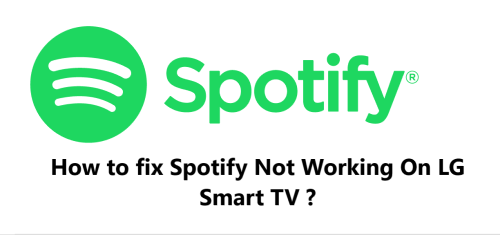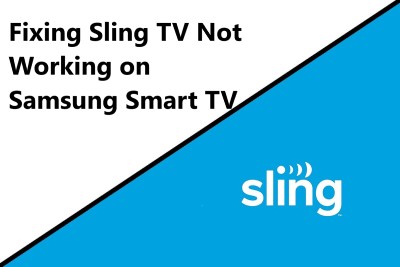The Criterion Channel app offers a great collection of classic and contemporary films for streaming on various platforms including Samsung Smart TVs. However, sometimes the Criterion app may not work properly or crash on Samsung TVs.
A few possible causes for this issue includes Outdated app, Error during app installation, Wi-Fi network issues, Samsung TV software issues, TV System storage issues, Samsung TV hardware issues, In-app purchase errors, Restricted account, Cache issues and even Regional restrictions.
Here at Smart Home Apt, we shall look at a few effective tips you can try to fix the Criterion app not working on your Samsung Smart TV.
Table of contents [Show]
-
1
How to fix Criterion App Not Working on Samsung Smart TV ?
- 1. 1 1. Ensure that your Samsung TV is compatible with Criterion
- 1. 2 2. Restart or Power Cycle Your Samsung TV
- 1. 3 3. Test the Speed of Your Internet
- 1. 4 4. Reboot your router and modem
- 1. 5 5. Perform Samsung TV Firmware Update
- 1. 6 6. Purge the Cache of Your Criterion App
- 1. 7 7. Delete and Install the Criterion App again
- 1. 8 8. Turn Off Your VPN if applicable
- 1. 9 9. Try using Criterion on a Different Device
- 1. 10 10. Determine the status of the Criterion Server
- 1. 11 11. Perform Samsung TV Factory Reset
- 2 How can I watch The Criterion Channel on my Samsung Smart TV ?
How to fix Criterion App Not Working on Samsung Smart TV ?
1. Ensure that your Samsung TV is compatible with Criterion
Samsung smart TVs from 2018 and onward, powered by Tizen OS, are compatible with the Criterion app. To find out the year and OS version on your Samsung TV, please visit their website.
If your Samsung TV is older than 2018, you may need to replace the TV or purchase a streaming stick as a more affordable and simpler alternative.
You can watch Criterion on any TV, be it a smart TV or not, easily by using either a Fire TV Stick or a Roku streaming stick. Both of these devices are simple to install and they come with all the major streaming apps.
2. Restart or Power Cycle Your Samsung TV
App issues can frequently be attributed to TV software failures. As is the case with many software glitches, the optimal remedy is to turn it off and then on again.
Hitting the power button on your remote won't shut the TV off completely, but instead it will put it into a standby mode and won't force a restart of the app that is currently running. The only way to restart the apps on your Samsung TV is to restart the TV entirely.
A Samsung TV can be restarted in two different ways.
To Restart your TV using the remote:
- Ensure that your TV is not in standby mode and press the power button on your remote.
- Hold down the power button until the television turns back on.
- Afterwards, press the Home button and launch Criterion app which you desired to restart.
To Restart your TV manually:
- Disconnect the power cable from the wall socket or surge protector.
- Delay two minutes.
- Plug the TV power cable in and power it on.
- Hit the Home button.
- Pick Criterion app you wanted to restart.
It may be useful to have these instructions on hand; a restart can often fix a lot of TV problems.
3. Test the Speed of Your Internet
Buffering problems with Criterion and other video and streaming apps can be a consequence of slow internet. In some instances, the speed and reliability of your internet may be inadequate to even establish a connection to the Criterion servers.
To make sure your TV has the best internet connection, you can do an internet speed test on either your computer or phone, provided both devices are on the same network. If you are using your phone, make sure mobile data is turned off and you are connected only to Wi-Fi.
In order to stream standard content, you need a minimum speed of 3-4 Mbps and for HD streaming, you will need a minimum of 5-8 Mbps.
If your speed is lower than that, then you will have to:
- Examine potential sources of interference (e.g., numerous walls between your router and television).
- Reboot your router and modem (refer to the following segment).
- Get in touch with your internet provider to determine if network issues exist or if an upgrade is required.
4. Reboot your router and modem
In most cases, the issue is with your local Wi-Fi network instead of your TV or the Criterion app.
Rather than attempting to identify and fix all possible network issues, it's more efficient to simply restart your network. Doing this regularly, say once a month, will help ensure that your network runs optimally.
Before going ahead, make certain that nobody in your house is on the internet right now. The reboot will lead to a five minute break of all network and internet connections.
To get started:
- Unplug the power cables from both your modem and router.
- Then, then wait 30 seconds before plugging them back in.
- Allow several minutes for the modem and router to power up before beginning.
After your TV has reconnected to the network, try using the Criterion app. If your network speeds were slow when you checked them, now is a good moment to run another test. Restarting your router can often increase your speeds temporarily, yet it won't correct all underlying issues.
5. Perform Samsung TV Firmware Update
Firmware updates can be a useful way of addressing TV app issues, similar to app updates.
Samsung smart TVs update by themselves, yet there is a feature to manually prompt a firmware update if the automated system doesn't work. This is an advantage that is beneficial to have, even though it is not always necessary.
To do this:
- Using the remote control of your Samsung TV, press the Home button to open the smart hub.
- Go to Settings in the menu.
- Then select the Software Update tab.
- After that, click Update Now and wait for the download to finish.
- Finally, follow the instructions on the screen to install the update.
After updating the firmware, give the Criterion app another go.
6. Purge the Cache of Your Criterion App
Samsung TVs offer an alternative to reinstalling apps: you can clear an app's cache. It's similar to deleting your internet browser's cookies, and it's usually enough to get rid of any issues with the app.
To start the process:
- Use your remote to press the Home button on your Samsung TV to open the smart hub.
- Then, choose Settings from the smart hub menu.
- Select the Apps tab, and go to System Apps.
- You will see the Criterion app - click it and select Clear Cache.
- Finish by pressing OK to confirm.
7. Delete and Install the Criterion App again
To fully reinstall an app, you must delete it and start from the beginning. Clearing the cache may help, but if that does not work, a full reinstall is the only option.
To delete the Criterion app:
- Using your Samsung TV remote, press the Home button.
- Then use the on-screen menu to select Apps, followed by Settings.
- Navigate to the Criterion App and select Delete.
- Then press Delete in the pop-up to confirm.
To reinstall the Criterion app:
- Use the Samsung TV remote to press the Home button.
- Then choose Apps from the on-screen menu.
- Find the Search icon, which resembles a magnifying glass, in the Apps screen.
- Now, Type "Criterion" in the search box.
- Press the Install button.
To use the Criterion app again, you need to reenter your login details as the details from the prior install will not be kept.
8. Turn Off Your VPN if applicable
If you use a virtual private network (VPN), this step applies to you. If you are unfamiliar with what a VPN is, then it is safe to assume you aren't using one.
If a VPN has been blocked by Criterion, users may not be able to gain access to streaming content. To figure out if this is the case, it is suggested to turn off the VPN and retry the connection. This is a common issue that video apps and streaming services attempt to prevent with their VPN blocking.
9. Try using Criterion on a Different Device
Before we go down the route of our most extreme option, let's look into how common this problem is. Try accessing Criterion on your computer or any other device in your network.
If Criterion does not function properly on your TV, but it does work on other devices, then it is time to get in touch with Samsung support .
In the event that Criterion is not operating on any of your devices, the difficulty could be with your Criterion account or with Criterion's servers.
10. Determine the status of the Criterion Server
Utilizing IsItDownRightNow.com, you can ascertain if anyone else around you is facing any difficulty with Criterion. As a rule, Criterion failures tend to be local and can be solved promptly.
If you can’t find anything on IsItDownRightNow.com, it's probably time to contact Criterion support for a more up-to-date information.
11. Perform Samsung TV Factory Reset
All of the simple solutions have been attempted, now it's time to try one more thing: a factory reset. Doing this will cause your TV to delete all of the settings and app data, including those associated with the Criterion app, though it could be what is needed to get your streaming app to work properly.
To reset your Samsung TV:
- Press the Home button on your remote control to open the Smart Hub.
- Then go to Settings.
- Select General (or Support > Self Diagnosis).
- Next, select Reset and enter your pin or 0000 if asked.
- Finally, click OK to confirm.
Now, Give the Criterion app one more attempt. This should have eliminated any software or firmware issues that were stopping Criterion from functioning on your Samsung TV.
How can I watch The Criterion Channel on my Samsung Smart TV ?
Unlock the power of your Samsung Smart TV and start streaming The Criterion Channel. Sign up, download, install, and get streaming - we'll show you how. Plus, discover how to optimize your streaming experience with The Criterion Channel.
Instructions for signing up and downloading The Criterion Channel on Samsung Smart TV
With Samsung Smart TV, you can access the Criterion Channel right away. Additionally, if you have an Apple AirPlay-enabled model from 2018 or later, you can stream the content to your TV.
1. To stream the Criterion Channel app on a Samsung Smart TV:
- If you want to join The Criterion Channel, just click here.
- Afterward, head to your Samsung Smart TV's Home Screen.
- From there, you can access the app store and look for "The Criterion Channel" in the search bar.
- To start watching The Criterion Channel on Samsung Smart TV, choose the "Add to Home" button to get the app installed.
- Afterwards, enter your Criterion Channel account information to log in.
2. Via Apple AirPlay
- To sign up for The Criterion Channel, click here.
- Then, Install the The Criterion Channel iPhone/iPad app.
- Log in using your The Criterion Channel account credentials.
- Make certain that your Smart TV and iPhone/iPad are sharing the same Wi-Fi network.
- Open up The Criterion Channel app and tap the AirPlay icon.
- After selecting your Samsung Smart TV, the content will begin to play on your Smart TV's display.
Note: Ensure that if you possess a compatible TV and fail to find AirPlay as an option, you update to the most recent Samsung Smart TV firmware.