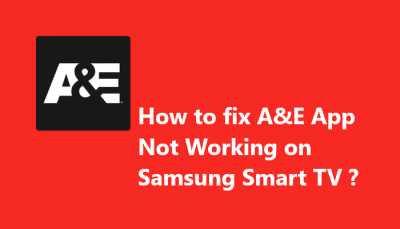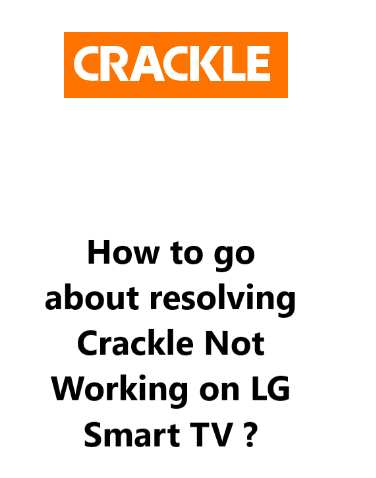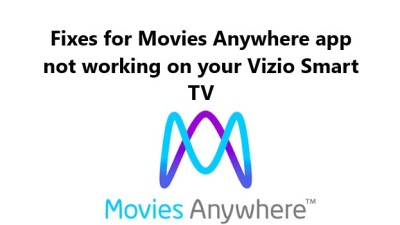The ALLBLK app allows you to stream Black TV shows and movies on your Samsung Smart TV.
I recently encountered Streaming problem while trying to use Black TV App on my TV. Upon Searching for solutions online, i discovered that some users have also reported issues with the ALLBLK app not loading or not working properly on their Samsung Smart TVs.
Possible causes for this streaming issue includes Internet Connection Issues, Outdated ALLBLK App, Software Bugs, Low TV storage space, Samsung TV Memory Issues, Restricted Access, Corrupted Cache, Incompatible App or even Hardware Issues.
Here at Smart Home Apt, we shall look into a few efficient tips that you can try to fix the ALLBLK app not working on your Samsung Smart TV.
Table of contents [Show]
-
1
How to fix ALLBLK App Not Working on Samsung Smart TV ?
- 1. 1 1. Ensure that your Samsung TV is compatible with ALLBLK
- 1. 2 2. Restart or Power Cycle Your Samsung TV
- 1. 3 3. Test the Efficiency of Your Internet
- 1. 4 4. Restart your router and modem
- 1. 5 5. Perform Samsung TV Firmware Update
- 1. 6 6. Clear the Cache of Your ALLBLK App
- 1. 7 7. Delete and Install the ALLBLK App again
- 1. 8 8. Turn Off Your VPN if applicable
- 1. 9 9. Try ALLBLK on a Different Device
- 1. 10 10. Confirm the operational state of the ALLBLK Server
- 1. 11 11. Perform Samsung TV Factory Reset
- 1. 12 How can I watch ALLBLK on a VIZIO Smart TV ?
- 1. 13 How can I register and get ALLBLK on my VIZIO Smart TV ?
How to fix ALLBLK App Not Working on Samsung Smart TV ?
1. Ensure that your Samsung TV is compatible with ALLBLK
The ALLBLK app is compatible with Samsung Smart TV models that were released in 2017 or later and run the Tizen OS. To determine the year and OS version of your Samsung TV, please refer to their website.
If your Samsung TV is older than 2017, you'll have to either buy a new one or invest in a streaming stick. A streaming stick is a more cost-effective and simple solution.
By using either a Fire TV Stick or a Roku streaming stick, you can enjoy ALLBLK on any TV, smart or otherwise. Both of these streaming sticks are convenient and offer a wide range of apps.
2. Restart or Power Cycle Your Samsung TV
App troubles are commonly a result of random software issues. To tackle this kind of difficulty, the go-to method is to switch off the TV and turn it back on again.
When you switch off your Samsung TV with the remote, it doesn't completely turn off the TV - it only puts it into standby mode. To restart the apps, you have to restart the entire TV.
You can force a restart of a Samsung TV in two distinct ways
To Restart your TV using the remote:
- Ensure your TV is not in standby mode.
- Push the power button on your remote and keep it pressed until the power is back on.
- Then press the Home button.
- Launch the ALLBLK App you were attempting to restart.
To Restart your TV manually:
- Remove the power plug of your TV from the wall socket or surge protector.
- Let two minutes elapse.
- Reinsert the plug and turn on the TV.
- Press the Home button.
- Select the ALLBLK App that you were trying to restart.
It would be beneficial to Keep these instructions handy; many TV problems can be fixed by simply restarting it.
3. Test the Efficiency of Your Internet
Buffering issues with ALLBLK and other video and streaming apps can be caused by a slow internet connection. In situations where the internet speed is too slow or unreliable, it might not be possible to connect to the ALLBLK servers.
When running an internet speed test, make sure the device you're using is connected to the same network as your TV. If you're on a phone, you must turn off mobile data and only connect to Wi-Fi. This can be done on either a computer or phone.
To stream standard media, your internet connection should have minimum speeds of 3-4 Mbps, but for HD streaming, you need faster speeds of 5-8 Mbps. If your current speeds do not meet these requirements, you must:
- Investigate potential sources of interference (e.g. if there are numerous walls between your router and television).
- Reboot your router and modem (check the following tip).
- Contact your internet provider to determine if there are any network difficulties or if you need an upgrade.
4. Restart your router and modem
It is frequently the case that the issue lies with your local Wi-Fi network, rather than the TV or the ALLBLK app.
Troubleshooting each and every network issue can be a difficult and tedious task, but it is much easier to just restart the whole network and check if that solves the issue. It is also beneficial to do this on a monthly basis to ensure the network is running at its peak performance.
Prior to initiating, ensure that no one in your home is presently connected to the internet. This process will disconnect all network and internet access for about five minutes while it reboots.
To begin:
- Unplug the power cables from your router and modem.
- Hold off for 30 seconds and then reinsert.
- Wait a few minutes for the modem and router to power up.
After your TV is reconnected to the network, attempt to open the ALLBLK app. If the speed of the network was slow when you tested it, now is a great time to assess it again. Restarting your router may temporarily boost your speeds, but it won't resolve all issues.
5. Perform Samsung TV Firmware Update
Similar to app updates, firmware updates can fix any difficulties you may be having with your TV app.
Although Samsung smart TVs generally update their firmware automatically, they also provide the ability to manually carry out the update if the automatic one experiences any issues without notifying the user. This is a handy feature to have as a failsafe.
To update your Samsung TV:
- Press the Home button on the remote control to open the smart hub.
- Then click Settings in the menu.
- Choose the Software Update tab and click Update Now.
- Let the download finish, then follow the on-screen instructions to install the update.
After updating the firmware, attempt to use the ALLBLK app again.
6. Clear the Cache of Your ALLBLK App
Samsung TVs provide an alternative to reinstalling an app - clearing the app's cache. This is like erasing the cookies in your web browser, and can often solve unexpected issues with the application.
To clear the cache of the ALLBLK app:
- You will need to use the Samsung TV remote to open the smart hub.
- Go to Settings in the smart hub menu.
- Access the Apps tab.
- Select System Apps.
- Choose the ALLBLK app and click Clear Cache.
- Then press OK to confirm.
7. Delete and Install the ALLBLK App again
If clearing the cache doesn't work to fix glitches, you'll need to delete the app and reinstall it. That's a full reinstall.
To delete the ALLBLK app:
- On your Samsung TV remote, press the Home button to bring up the on-screen menu.
- Choose Apps and click Settings.
- Then navigate to the ALLBLK App.
- When you select Delete, press Delete in the pop-up window to confirm your action.
To reinstall the ALLBLK app:
- Utilize the Samsung TV remote's Home button.
- Then from the on-screen menu and choose Apps.
- Locate the Search icon (magnifying glass) in the Apps screen.
- Now, type in ALLBLK, and press Install.
When you open the ALLBLK app again, you must enter your login information anew, as it won't carry over from the last time you used it.
8. Turn Off Your VPN if applicable
If you're using a virtual private network (VPN), then this step applies to you. Otherwise, you can disregard it. If you're unsure what a VPN is, it's likely that you don't have one.
If you are running a VPN that ALLBLK has managed to prevent, it is likely that you will be unable to access your streaming content. To check this, simply turn off the VPN and try to connect the ALLBLK app again. This is something that many video apps and streaming services attempt to block.
9. Try ALLBLK on a Different Device
We've already gone through all the possible troubleshooting steps with your TV. Before taking our most extreme action, let's see how extensive this problem is by trying to open ALLBLK on your computer or any other device that's part of your network.
If ALLBLK isn't functioning on your TV, but is working on all your other devices, you should reach out to Samsung support.
If ALLBLK fails to work on any of your devices, the difficulty may lie with your ALLBLK account or with ALLBLK's servers.
10. Confirm the operational state of the ALLBLK Server
Candum can be utilized to see if any other users in your locality are having issues with ALLBLK. Generally, ALLBLK interruptions are local and can be remedied quickly.
Failing to find any results on Candum indicates that it's time to reach out to ALLBLK support for the latest information.
11. Perform Samsung TV Factory Reset
All the easy fixes have been tested, so now it's time to try a factory reset as a final solution. This will wipe out all your TV settings, including those of your ALLBLK app. By clearing out the settings and app data, it could resolve your streaming app troubles.
To reset your Samsung TV:
- Press the Home button on the remote control and open the Smart Hub.
- Navigate to the Settings menu.
- Then the General tab (or Support -> Self Diagnosis on some TVs).
- Select Reset and, if prompted, enter your pin or the default of 0000.
- To complete the reset, click OK.
Give the ALLBLK app one more try; this should correct any software or firmware issues that have kept it from running on your Samsung TV.
How can I watch ALLBLK on a VIZIO Smart TV ?
You can stream ALLBLK on VIZIO Smart TV.
Here's how to sign up, download, install, and start streaming ALLBLK using your VIZIO Smart TV. Learn how to get the most out of your VIZIO Smart TV while using ALLBLK.
How can I register and get ALLBLK on my VIZIO Smart TV ?
Unfortunately, ALLBLK is not presently supported on VIZIO Smart TV. ALLBLK may launch a native app for VIZIO Smart TV in the future, but for the time being you can only stream using Apple AirPlay (2016+ models) or Google Cast (2016+ models).
If you haven't yet, you can still sign up for ALLBLK and access it on a variety of devices, including Amazon Fire TV, Apple TV, Google Chromecast, Roku, Android TV, iPhone/iPad, Android Phone/Tablet, Mac, Windows, LG Smart TV, Samsung Smart TV, and Sony Smart TV.
1. For Apple AirPlay
- To join ALLBLK, click here.
- Install the ALLBLK iPhone/iPad app.
- After you have installed it, you can log in with your ALLBLK credentials.
- Ensure your VIZIO Smart TV is joined to the same Wi-Fi network as your iPhone/iPad.
- Begin streaming the content in the ALLBLK app and select the AirPlay symbol.
- Pick your VIZIO Smart TV and the video will show up on the screen.
Note: If your compatible TV does not display AirPlay as an option, make sure to update the firmware of your VIZIO Smart TV to the newest version.
2. For Google Cast
- Join ALLBLK by Installing the mobile app for your iPhone/iPad or Android Phone/Tablet.
- Log in with your ALLBLK credentials once the app is installed.
- To get your VIZIO Smart TV to display the content from your Android Phone/Tablet or iPhone/iPad, make sure both are connected to the same Wi-Fi network.
- Launch the ALLBLK app and press the Google Cast icon.
- Then select your VIZIO Smart TV and the content will be displayed.