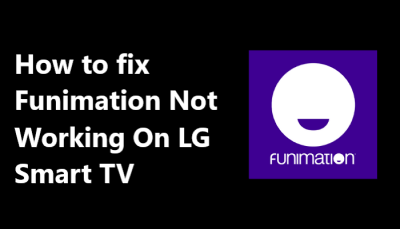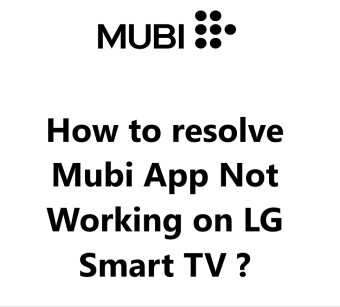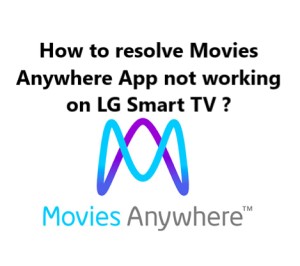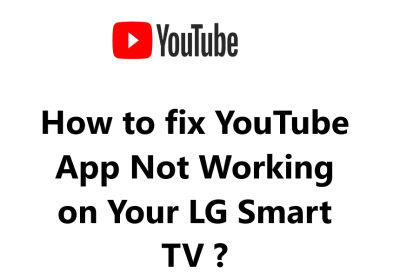ALLBLK App Not Working on Samsung Smart TV - Try these 11 Fixes
In fact, there are a few common reasons why the ALLBLK app may not be working properly on your Samsung Smart TV and multiple steps you can try to fix the issues. The solutions range from the simple checks like restarting your TV or updating the ALLBLK app to more advanced troubleshooting like clearing cache, reinstalling the app or performing a power cycle.
We hope these troubleshooting tips help you fix the ALLBLK app and allow you to continue enjoying Black TV shows and movies on your Samsung TV.
Here are the fixes explained in a step-by-step process:
1. Restart your Samsung Smart TV:
- Navigate to the Settings menu on your TV. Find the option that says "Restart" or "Reset".
- Select that option.
- Your TV will automatically restart.
- Once it powers back on, try opening the ALLBLK app again to see if it's now working.
2. Reinstall the ALLBLK app:
- Go to the app drawer or app menu on your Samsung TV and locate the ALLBLK app.
- Select the option to "Delete app" or "Uninstall". Confirm to uninstall the app.
- The ALLBLK app will be removed from your TV.
- Go to the Samsung TV App Store and search for "ALLBLK". Select to install the app.
- The ALLBLK app will download and install again on your TV.
- Open the app to see if the issue is now resolved.
3. Perform a power cycle:
- Turn off your Samsung TV using the power button on the TV or remote.
- Unplug the TV power cable from the power outlet.
- Keep the TV unplugged for 2-3 minutes. This clears the internal cache and resets the TV.
- Plug the power cable back in. Press the power button to turn on your TV.
- Try accessing the ALLBLK app again to see if it's now working properly after the power cycle.
4. Check for ALLBLK app updates:
- Open the ALLBLK app on your Samsung TV.
- Check if there is an "Update" or "New version available" notification.
- If an update is available, select to install it. The latest update will download and install.
- Once the update is installed, restart your TV. Then reopen the ALLBLK app to see if the new update resolved the issue.
- If no update is available for the ALLBLK app currently, check back in a few days to see if a new version is released that could fix the issue.
5. Check for Samsung TV software updates:
- Navigate to the Settings menu on your Samsung TV.
- Find the option for "Software Update" or "Update TV Software".
- Select "Update now" or "Check for updates". The TV will search for the latest firmware update.
- If an update is found, select "Download now" or "Install update". The update will install on your TV.
- Restart your TV after the update.
- Try accessing the ALLBLK app again to see if the latest software update resolved the issue.
6. Ensure your TV has enough storage space:
- Go to Settings - Apps or Settings - Storage on your Samsung TV. This will show you the amount of used and available storage space.
- If storage space is less than 10% available, you will need to free up space. Delete unused apps, clear app cache and data, delete downloaded files, etc.
- After freeing up adequate storage, try accessing the ALLBLK app again to see if it's now working properly.
7. Try changing the TV display mode:
- Go to the Settings menu and select "Image" or "Display". Choose "Picture mode" or "Screen mode".
- Change the option from your current mode to another mode. The options may include "Standard", "Vivid", "Cinema" or "Dynamic".
- See if the ALLBLK app works in the new display mode. If it does, it indicates an issue with the previous display mode setting. Stick with the new mode.
- If the issue continues in other display modes as well, proceed to the next troubleshooting steps.
8. Make sure ALLBLK app has all permissions enabled:
- Go to Settings - Apps - App permissions or Settings - Accounts and applications - Application permissions
- Locate the ALLBLK app in the list and select it. This will show you the permissions available for the app.
- Ensure options like "Storage", "Content access" and "Data access" are enabled or allowed. Disable and re-enable if needed.
- Try accessing the ALLBLK app again to see if enabling all app permissions resolved the issue.
9. Clear the cache and data for the ALLBLK app:
- Go to Settings - Apps - Application manager or Settings - Accounts and applications - Application manager
- Locate the ALLBLK app and select it. Choose "Clear cache" or "Delete app cache". Confirm to clear the cache.
- Then select "Clear data" or "Delete app data". Confirm to clear the app data.
- This will reset the ALLBLK app to default settings and refresh it. Try accessing the app again to see if the issue is now resolved.
10. Reset your Samsung TV to factory settings:
- Navigate to Settings - Support - Self Diagnosis or Settings - General - Reset.
- Select "Reset Smart Hub" or "Reset to initial settings". This will reset your TV's Smart Hub platform and settings. Confirm reset.
- Or select "Reset to factory settings". This performs a hard reset of your TV to default factory settings. Confirm reset and follow on-screen prompts.
- After the reset, set up your TV again and try accessing the ALLBLK app to determine if performing a reset resolved the issue.
11. Ensure TV's input source is set correctly:
- Go to the source menu or source settings on your Samsung TV. This displays options like HDMI 1, HDMI 2, TV, etc.
- Make sure "TV" or the input with the Smart TV features is selected. If a different input like HDMI is selected, it can affect certain apps.
- Select the "TV" input. Then try accessing the Smart TV interface and ALLBLK app again to see if setting the correct source input resolved the issue.
12. Check your router and Wi-Fi connectivity:
- Restart your Wi-Fi router by turning it off for a few minutes and turning back on. This refreshes the network and connectivity.
- Make sure your Samsung TV is within a reasonable range of your Wi-Fi router to get a strong, uninterrupted signal. If not, you may need a Wi-Fi range extender.
- Try streaming content on your TV again to determine if resetting the router and improving Wi-Fi connectivity resolved the issue with the ALLBLK app not working.
13. Close background apps and tabs on the TV:
- Press the "Home" or "Smart Hub" button on your Samsung TV remote to view currently running apps and tabs.
- Find apps like Netflix, Hulu or web browser tabs that are open but not in use. Select them one by one and choose "Close" or "Quit" to close them.
- With fewer apps and tabs running actively in the background, this frees up system resources to allow the ALLBLK app and other needed services to function properly. Try the app again to see if this resolved your issue.
14. Disable and re-enable "Smart Hub" on your TV:
- Navigate to Settings - Smart features or Settings - Apps - Application manager
- Find the "Smart Hub" or "Smart TV" app. Select it and choose to "Disable app" or "Force stop". Confirm to disable "Smart Hub".
- Wait for 30 seconds then re-enable "Smart Hub". Go back into the same settings, locate "Smart Hub" and select "Enable app".
- Once re-enabled, try accessing the Smart TV interface again including the ALLBLK app to see if disabling and re-enabling resolved your issue.
15. Make sure "Anynet+" (HDMI CEC) is enabled on your TV:
- Navigate to Settings - General - Anynet+ or Settings - System > Anynet+ (HDMI CEC)
- Ensure "Anynet+" or "HDMI CEC" is enabled. If disabled, select to enable it.
- This feature helps control devices connected via HDMI and may be needed for certain streaming apps to function fully.
- Try accessing the ALLBLK app again after enabling "Anynet+" to determine if it resolves the issue.
16. Check if the issue occurs on other streaming apps:
- Try loading other streaming apps on your Samsung TV like Netflix, Hulu, YouTube, etc.
- If other apps seem to be working fine without issues, it likely indicates a problem specifically with the ALLBLK app rather than your TV or network connectivity.
- You may need to report the issue to ALLBLK support so they can troubleshoot further and resolve any bugs or glitches with their TV streaming app.
17. Perform a "Smart Hub" reset or restore settings:
- Go to Settings - Support - Self diagnosis tools - Reset Smart Hub
- Select "Reset Smart Hub" to reset just the Smart TV interface and apps without affecting your TV settings or stored data. Confirm the reset.
- Alternatively, select "Restore Smart Hub factory settings". This will reset the Smart Hub to default factory settings. Confirm and follow any on-screen prompts.
- After the reset or restore, set up Smart Hub again and check if the ALLBLK app is now working properly.
18. Disable "Auto Power Off" option if enabled:
- Navigate to Settings - General - Timers - Auto Power Off
- If "Auto Power Off" is enabled, the feature puts streaming apps to sleep after a short period of idle time. Disable this option.
- Some streaming apps may not function properly if they are put to sleep in the middle of use. Disabling this auto-sleep feature for the best streaming experience.
- Try accessing the ALLBLK app again after disabling "Auto Power Off" to see if it resolves your issue.
19. Make sure Energy Saving mode is not enabled on TV:
- Check if "Energy Saving mode" or "Low Power mode" is enabled under Settings > General. If so, select to disable it.
- Energy Saving mode modifies certain settings to conserve power, but can negatively impact streaming and Smart TV functions. For the best experience, this mode should remain disabled during streaming.
- Try using the ALLBLK app again after disabling Energy Saving mode to determine if it resolves your issues.
20. Check for any service outage with your internet provider:
- Contact your internet service provider or check their official website or social media pages for any reported service outages in your area.
- There could be a temporary issue with connectivity affecting your access to streaming apps and other internet-based services. Not much can be done from your end in this case except to wait for your provider to resolve the outage.
- You may want to also check other internet resources to ensure the issue is not specifically with the ALLBLK service before contacting their support. If ALLBLK seems to be functioning for others, it suggests an issue with your own network connectivity rather than their streaming platform.
21. Hardware issues are rare but possible:
- If you have tried all of the previous troubleshooting steps and the ALLBLK app continues to not work properly, it could indicate a hardware defect or component failure on your Samsung TV that requires service.
- Some possibilities include issues with the Wi-Fi or Ethernet port, corrupted firmware or problems with the processing components that run streaming apps and software on your TV.
- Contact Samsung technical support at https://www.samsung.com/us/support/contact/ for further diagnosis and repair of hardware-related issues. They can determine if service is needed and recommend next steps for getting your TV functioning properly again if there are any hardware defects preventing normal use.
- Rather than attempt any advanced hardware repairs yourself, it is best to have your TV serviced by Samsung certified technicians and engineers to avoid damage. They have the proper tools, software and replacement components to diagnose and resolve hardware-level problems that most basic troubleshooting cannot fix.