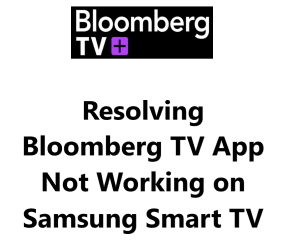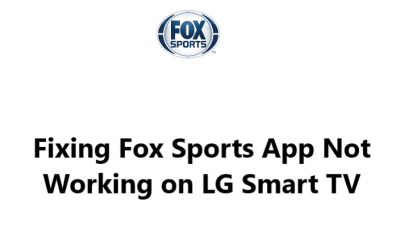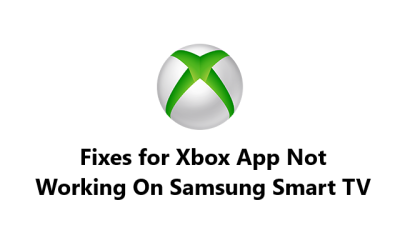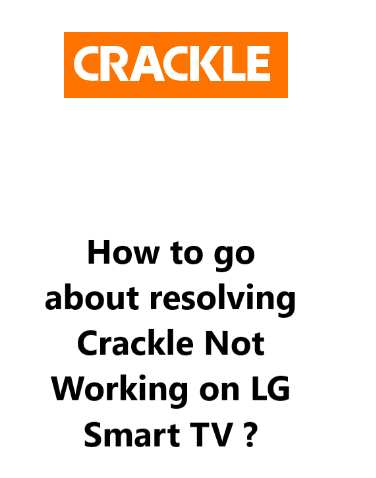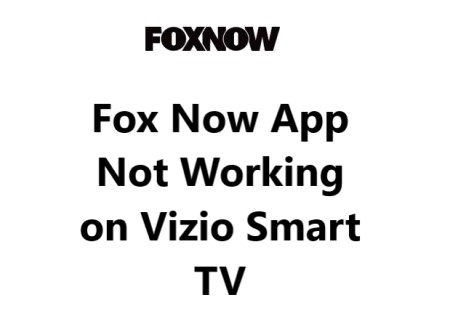The Bloomberg TV app on Samsung Smart TV gives viewers access to global news, financial market data, and analysis right from the comfort of their living rooms.
However, many Samsung Smart TV users have reported issues with the Bloomberg TV app not working properly on their TVs.
A few possible causes for Bloomberg TV app streaming issues includes Software glitch, Issues with the Bloomberg TV app itself, Slow or intermittent Wi-Fi connection, Media server overload, Incompatible app version, Device storage issue, Restricted access, Account issue or even Hardware failures.
Here at Smart Home Apt, we shall look into a few effective steps you can try to fix this issue.
Table of contents [Show]
-
1
How to fix Bloomberg TV App Not Working on Samsung Smart TV ?
- 1. 1 1. Ensure Your Samsung TV Is Compatible With Bloomberg App
- 1. 2 2. Restart or Power Cycle Your Samsung TV
- 1. 3 3. Test the Speed of Your Internet
- 1. 4 4. Restart Your Router and modem
- 1. 5 5. Perform Samsung TV Firmware Update
- 1. 6 6. Purge the Bloomberg App Cache
- 1. 7 7. Delete and Install the Bloomberg App again
- 1. 8 8. Turn Off Your VPN if applicable
- 1. 9 9. Give Bloomberg a Try on a Different Device
- 1. 10 10. Determine the Bloomberg Server Status
- 1. 11 11. Perform Samsung TV Factory Reset
How to fix Bloomberg TV App Not Working on Samsung Smart TV ?
1. Ensure Your Samsung TV Is Compatible With Bloomberg App
Samsung smart TVs from 2015 onwards that run the Tizen OS are compatible with the Bloomberg TV+ app. To find out the year and operating system version of your Samsung TV, please visit their website here.
If you own a Samsung TV that was made before 2015, you have two choices: replace the TV, or buy a streaming stick. The streaming stick is a more cost-effective and simpler solution.
With either a Fire TV Stick or Roku streaming stick, Bloomberg can be enjoyed on any kind of TV (smart or not). They are both easy to use and provide access to the main streaming apps.
2. Restart or Power Cycle Your Samsung TV
Often, issues with apps can be attributed to unexpected software malfunctions in the TV. Just like with most software issues, the most reliable way to address it is to turn it off and then on again.
The most straightforward approach to reset Samsung TV apps is to reboot the entire TV.
Hitting the power button on the remote does not turn the TV off, but puts it into standby mode. This mode does not allow for a restart of your active app. To restart Samsung TV apps, it is best to power off the TV altogether.
To Restart your TV using the remote:
- Ensure your TV is not in standby mode and press the power button on your remote.
- Maintain your hold on the button until the power comes back on.
- Then press the Home button and launch the Bloomberg TV App.
To Restart your TV manually:
- Detach the power cable of your TV from the wall socket or surge protector.
- Wait for two minutes and plug it back in.
- Switch the TV on and click the Home button.
- Then, choose the Bloomberg app which you were trying to restart.
3. Test the Speed of Your Internet
Buffering problems may arise with Bloomberg TV+ and other video streaming applications due to a slow internet connection.
In some cases, it may even be impossible to establish a connection to Bloomberg servers if the internet is too slow or unreliable.
You can perform an internet speed test on both your computer and phone, as long as they are connected to the same network as your TV. Remember to switch your phone to Wi-Fi only and disable mobile data.
If your speeds are not at least 3–4 Mbps for standard streaming or 5–8 Mbps for HD, then you must take the below steps:
- Investigate sources of interference (i.e. too many walls between your router and your TV).
- Reboot your router and modem (see the next tip).
- Communicate with your internet provider to check if there are any network difficulties or if you need a better plan.
4. Restart Your Router and modem
Most of the time, it is not the TV or the Bloomberg app that is the issue, but rather your own Wi-Fi network.
Rather than spending time attempting to identify and resolve all potential network issues, restarting your system can often be a more efficient solution. Additionally, restarting your network on a monthly basis will help to ensure its optimal performance.
Before beginning, check to make sure everyone in your home is not actively connected to the internet. This will disrupt all network and internet connections for approximately five minutes during the reboot.
To begin:
- Disconnect the power cables from your modem and router.
- Give it 30 seconds.
- Then plug the cables back in and wait a few minutes for the modem and router to start up.
Once your TV has reconnected to the network, attempt to run the Bloomberg TV+ app. If the speeds of your network were slow when you ran the test, it would be beneficial to carry out another one. Restarting your router has been known to temporarily enhance the speeds, however it will not address every issue.
5. Perform Samsung TV Firmware Update
Much in the same way that app updates can help, firmware updates can regularly resolve any issues you're having with your TV apps.
Samsung smart TVs are equipped with an automatic update feature; in addition, you can manually initiate a firmware update if needed. This is helpful in case the automatic updates don't work, and you don't know that it has failed.
To do this:
- Push the Home button on the remote control of your Samsung TV to open the smart hub.
- From there, click Settings, then the Software Update tab.
- Click Update Now, wait for the download to finish, and then execute the update as per the on-screen steps.
When the firmware has been updated, attempt the Bloomberg TV+ app once more.
6. Purge the Bloomberg App Cache
For Samsung TVs, instead of having to go through the process of reinstalling an app, you have the option of clearing its cache. This is analogous to purging cookies in your web browser, and regularly fixes any random issues the app may be experiencing.
To do this:
- Push the Home button on the remote of your Samsung TV to launch the smart hub.
- Then select Settings from the menu.
- Go to Apps.
- Select System Apps.
- Choose the Bloomberg TV+ app.
- To complete the task, press Clear Cache and hit OK to confirm.
7. Delete and Install the Bloomberg App again
When faced with app glitches, clearing the cache often helps, but if that doesn't solve the problem, you must delete the app and then reinstall it.
To remove the Bloomberg app:
- Push the Home button on your Samsung TV remote.
- Go to the on-screen menu and pick Apps.
- Then click Settings.
- Locate the Bloomberg TV+ App.
- Press Delete and confirm it by pressing Delete in the pop-up.
To install Bloomberg TV+ on your Samsung TV:
- Press the Home button on the remote.
- Navigate to the Apps screen.
- Click the Search icon (the magnifying glass).
- Type in Bloomberg TV+.
- Press the Install button.
Give the Bloomberg app another go and remember to re-enter your login data since it won't be saved from the previous installation.
8. Turn Off Your VPN if applicable
If you're using a virtual private network, this step is for you. Otherwise, you can disregard it. If you're unaware of what a VPN is, it's likely you're not using one.
Most Video apps and streaming services commonly attempt to obstruct VPN usage. If Bloomberg TV+ has been successful in blocking your VPN, you almost certainly won't be able to access your streaming content. To determine this, the simplest solution is to temporarily turn off your VPN and try to reconnect Bloomberg TV+.
9. Give Bloomberg a Try on a Different Device
Let's investigate the issue further before attempting our most extreme solution. Could you try Bloomberg TV+ on your computer or any other device on your network?
If Bloomberg is not working on any of your devices, the problem may be with your Bloomberg account or with Bloomberg's servers. However, if Bloomberg functions on all of your other devices but not your TV, it's likely time to reach out to Samsung support.
10. Determine the Bloomberg Server Status
ServicesDown can tell you if there are any Bloomberg TV+ issues in your area. Usually, a Bloomberg outage is localized and can be resolved quickly.
If you're unable to uncover anything on ServicesDown, it would probably be beneficial to get in touch with Bloomberg support to get more up-to-date information.
11. Perform Samsung TV Factory Reset
We've exhausted all simple solutions and now it is time to attempt one last solution: a factory reset. This will wipe out all of your TV settings, such as those for the Bloomberg TV+ app. Erasing all the settings and app data may help to resolve the streaming app issues.
To do this:
- By using the remote control for your Samsung TV, you can open the Smart Hub by pressing the Home button.
- From there, go to the Settings menu and then to the General tab (or Support -> Self Diagnosis on some TVs).
- Next, select Reset and when asked for a pin, enter your pin or the default of 0000.
- Finally, confirm the reset process by clicking OK.
Give the Bloomberg app another go. This should have rectified any software or firmware problems that may have been blocking Bloomberg from functioning on your Samsung TV.