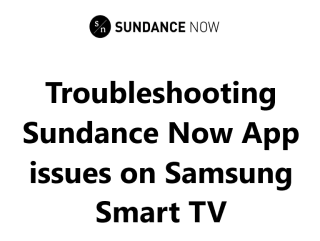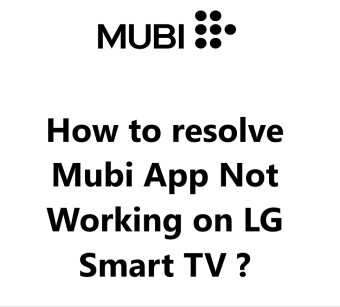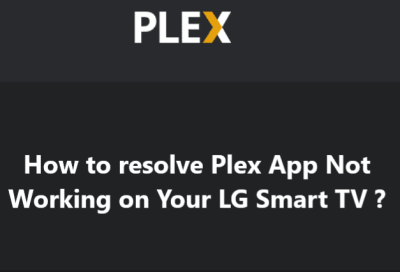Are you having streaming issues when using the TSN app on your Samsung Smart TV ?
You're not alone. Many users have reported persistent streaming issues when trying to use the TSN app on their Samsung Smart TVs.
TSN, or The Sports Network, is a Canadian sports specialty channel that provides comprehensive coverage of sporting events, including live and on-demand streaming. It is available on many devices, including Samsung Smart TVs, allowing users to watch their favorite sports from the comfort of their own home.
Unfortunately, many users have reported streaming issues when trying to use the TSN app on their Samsung Smart TVs. The issues seem to be related to the way the TSN app interacts with the Samsung Smart TV software. This can result in the app crashing or freezing when trying to watch content, or in some cases the app not even loading at all.
Here at Smart Home Apt, we shall look into a few ways you can take to try and resolve these streaming issues.
You can try ensuring that your Samsung Smart TV is running the latest version of its software. This can be done by checking the “Support” section in the TV's Settings menu.
Then you can keep TSN app updated to the latest version. This can be done by checking the “Updates” section in the app's Settings menu.
Also, you may need to check the TV's Internet network settings. This can be done by going to the “Network” section in the TV's Settings menu.
Table of contents [Show]
- 1 Common causes for streaming issues on Samsung Smart TVs when using TSN App
-
2
How to fix TSN App Streaming issues on Samsung Smart TVs ?
- 2. 1 1. Power Cycle or Restart Your Samsung TV
- 2. 2 2. Ensure that your Samsung TV is compatible with TSN
- 2. 3 3. Inspect Your Internet Speed
- 2. 4 4. Restart Your Router and modem
- 2. 5 5. Perform Samsung TV Firmware Software Update
- 2. 6 6. Clear the TSN App Cache
- 2. 7 7. Delete and Reinstall the TSN App
- 2. 8 8. Disable your VPN
- 2. 9 9. Try Using TSN on a Different Device
- 2. 10 10. Check the status of TSN Server
- 2. 11 11. Perform Factory Reset on Your TV
Common causes for streaming issues on Samsung Smart TVs when using TSN App
Here, we'll explore some of the potential causes for this issue.
1. Internet Connection Issues
One of the most common causes of streaming issues on Samsung Smart TVs when using the TSN app is a weak or unstable internet connection. A slow or spotty connection can be caused by a variety of factors, including the distance between the router and the TV, the number of devices connected to the network, and even the strength of the signal. To fix this issue, try moving the router closer to the TV, or even purchasing a WiFi range extender if you have a large home. Additionally, disconnect any unused or unnecessary devices from the network to free up bandwidth.
2. Outdated Software
Outdated software can lead to compatibility issues, which can prevent the TV from connecting to the streaming service. To fix this issue, make sure that your TV is running the most recent version of the software by navigating to the TV's Settings and selecting "Software Update".
3. Incompatible Devices
Some streaming services, including TSN, require that your TV is connected to a compatible device, such as a Chromecast or other streaming device. If your TV is not connected to a compatible device, you may experience streaming issues. To fix this issue, simply connect your TV to the compatible device.
4. Streaming Service Outages
In some cases, streaming issues on Samsung Smart TVs when using the TSN app may be caused by streaming service outages. To check if the TSN app is experiencing an outage, Visit Isitdownrightnow.com and check the status. If the service is indeed experiencing an outage, there's nothing you can do but wait until the issue is resolved.
How to fix TSN App Streaming issues on Samsung Smart TVs ?
Here, we will outline the simplest solutions for when the TSN app is not functioning properly on Samsung smart TVs.
1. Power Cycle or Restart Your Samsung TV
If you're having issues with an app, it could be due to a random TV software glitch. To try and fix the problem, the best solution is to power the TV off and then turn it back on again.
When restarting Samsung TV apps, it's important to note that pressing the power button on your remote does not turn the TV off completely. Instead, it puts the TV into standby mode, which does not force a restart of the active app. To ensure the app is restarted, the entire TV must be restarted.
Two methods exist for restarting a Samsung TV:
Restart your TV using the remote:
- Ensure your TV is not in standby mode.
- Press and hold the power button on your remote.
- Keep it pressed until the TV powers back on.
- Then, press the Home button and open the app you were attempting to restart.
If your apps are not working as expected after the restart, there are still a few more options to consider. Try these solutions to get your applications running again.
Turn off and then turn on your TV manually:
Power cycling your TV manually is a reliable and universally applicable solution, requiring no remote. This method should be accessible to everyone and can be used on non-Samsung Smart TVs.
- Disconnect the power cord of your TV from the wall outlet or surge protector.
- After two minutes, plug the cord back in and switch the TV on.
- Press the Home button on the remote control and select the app you wanted to restart.
If you're having trouble with the TSN app, it might help to restart it. To do this, refer to the instructions provided above and give it another try. A simple restart may be all that's needed to fix any TV bugs.
2. Ensure that your Samsung TV is compatible with TSN
The Sports Network app is only compatible with Samsung smart TVs from 2017 or later, which run on Samsung's Tizen OS. To determine the year and OS version of your Samsung TV, visit their website here.
If you own a Samsung TV from before 2017, it might be more cost-effective to add a streaming stick rather than replacing the TV. This is a simpler solution than buying a new TV.
You can watch TSN on any TV, whether it is a smart TV or not, by connecting a Fire TV Stick or a Roku streaming stick. Both are user-friendly and provide access to all the popular streaming services.
3. Inspect Your Internet Speed
If you are experiencing buffering issues with The Sports Network (TSN) or other video streaming applications, it is possible that your internet connection is too slow or unreliable to properly connect to the TSN servers.
You can check the speed of your internet connection with an Online Internet speed test on your computer or phone. Make sure that the device you use is connected to the same Wi-Fi network as your TV and, if you are using your phone, switch off mobile data before you begin.
For standard streaming, you will need a minimum of 3-4 Mbps of speed. To watch HD content, you need at least 5-8 Mbps.
If your connection speed is slower than this, then you must take steps to increase it:
- In order to identify the cause of interference, investigate potential sources (e.g. walls between router and TV).
- To try and fix the issue, restart your router (see next tip below for instructions).
- If the problem persists, contact your internet provider to determine if there are any network issues or if an upgrade is required.
4. Restart Your Router and modem
Restarting your router and modem allows them to reset their settings and reconnect to the internet. This can help fix issues like a slow connection, being unable to connect to the internet, and streaming apps not working properly.
To restart your router and modem:
- First unplug them from the power outlet.
- Leave them unplugged for at least one minute.
- Then plug them back into the power outlet and wait for them to finish rebooting and reconnecting to the internet.
Once your router and modem are back online, try using the TSN App again.
If you experienced slow network speeds when testing, now is a good opportunity to run the test again. Restarting your router may provide a temporary increase in speeds, but it will not solve all underlying issues.
5. Perform Samsung TV Firmware Software Update
Firmware updates can often be the answer to resolving any issues you are having with your TV apps, similarly to how app updates can help.
Samsung smart TVs update themselves automatically, however they also offer the option to manually initiate a firmware update. This is generally unnecessary, but can be useful if the automated updates fail without alerting you.
To update the software on your Samsung TV:
- Press the Home button on the remote control to open the smart hub.
- Then, select Settings in the menu and go to the Software Update tab.
- Click Update Now and wait for the download to complete.
- Once it is done, follow the instructions on the screen to install the update.
After updating the firmware, attempt to use The Sports Network app again.
6. Clear the TSN App Cache
Rather than reinstalling the app, Samsung TVs allow you to clear the cache of the app. This is the same as clearing the cookies in your web browser, and can often fix random errors within the app.
To clear the cache of the Sports Network app on a Samsung TV:
- Press the Home button on the remote control to open the Smart Hub.
- Then, click Settings in the menu, select the Apps tab.
- Now, Click System Apps, select the Sports Network app, click Clear Cache, and press OK to confirm.
7. Delete and Reinstall the TSN App
Sometimes clearing the cache isn't enough to fix app glitches, in this case you have to delete the application and reinstall it.
To delete the Sports Network App from your Samsung TV:
- Press the Home button on the remote.
- Select Apps from the on-screen menu.
- Then click Settings.
- Navigate to The Sports Network App, select Delete.
- Press Delete in the pop-up to confirm.
To install The Sports Network on your Samsung TV:
- Press the Home button on your remote.
- Select Apps from the menu, then locate the Search icon (the magnifying glass).
- Enter The Sports Network in the search box and press the Install button.
Now, Input your login details again and give the TSN app another go. The credentials you used before won't be saved from the previous installation.
8. Disable your VPN
A VPN can allows you to access content that may otherwise be restricted in your region. However, using a VPN can cause issues with streaming services.
Most video applications and streaming services attempt to prevent VPN traffic. If you utilize a VPN that The Sports Network has been successful in blocking, you will likely not be able to access your streaming content.
If this is the case, then you will have to turn off your VPN.
9. Try Using TSN on a Different Device
While you intended to use the TSN app on your Samsung Smart TVs, it's also possible to try other streaming devices, such as Apple TV, Roku, and Amazon Fire TV. By using the app on a different device, you can determine if the issue is specific to your Samsung Smart TV or if it's a more general issue with the TSN app.
If the TSN app works on another device, then you know the issue is specific to your Samsung Smart TV. In this case, it's likely that your TV’s software or hardware is to blame. If this is the case, you can try resetting your TV.
10. Check the status of TSN Server
You can use IsItDownRightNow.com to see if other people in your area are experiencing issues with The Sports Network (TSN). Generally, any TSN outages are usually localized and resolved quickly.
If IsItDownRightNow.com yields no results, it is advisable to consult the TSN support Twitter Page for more up-to-date information.
11. Perform Factory Reset on Your TV
Resetting your TV can help to fix any streaming issues you're experiencing, as well as any other problems that may be affecting your TV's performance.
Before you reset your TV, it's important to make sure you have all of the necessary information to set your TV up again. This includes your internet connection details, your Samsung account information, and any other settings you may have changed on the TV.
To factory reset your Samsung Smart TV:
- Start by pressing the Home button on your remote control.
- Then, go to the Settings menu, and select Support.
- From there, select Self Diagnosis, and then Reset.
- In other TV's, you will go to the General tab and Select Reset.
- If you're asked for a pin, enter your pin or the default of 0000.
- Select the Reset to Factory Defaults option.
- Finally, Confirm the reset process by clicking OK.
Keep in mind that this will reset all of your TV settings, including your preferences for the TSN app.
Once the reset is complete, you'll need to set up your TV again. This includes connecting to the internet, signing into your Samsung account, and reconnecting to the TSN app.
Once your TV is set up again, you should be able to stream content from the TSN app without any issues.