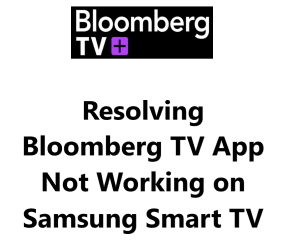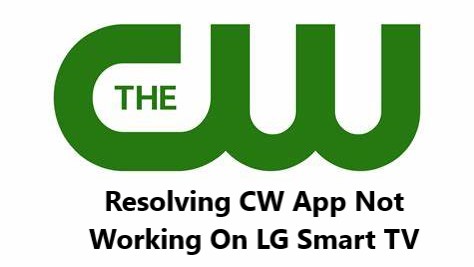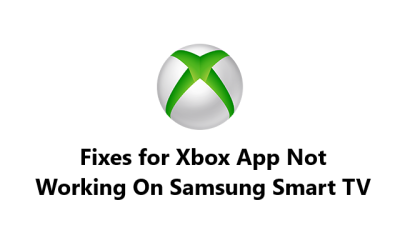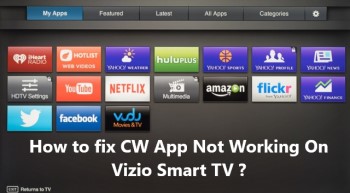Resolving Bloomberg TV App Not Working on Samsung Smart TV - Try these 11 Fixes
In fact, there are several possible reasons why the Bloomberg TV app may not be working on your Samsung Smart TV. The good news is that this guide provides effective steps you can try to troubleshoot and fix the issue yourself.
You will learn that Performing a simple restart of your TV and Wi-Fi router, checking for software updates, reinstalling the Bloomberg TV app are some of the solutions that can get the app streaming again without any help.
Here are 9 possible causes for the Bloomberg TV app not working on Samsung Smart TV:
- Software glitch: There may be a minor glitch or bug in the Samsung Smart TV OS or the Bloomberg TV app software that is causing the issue. A restart can fix such glitches.
- App issue: The Bloomberg TV app itself may be experiencing some technical issues or bugs that is affecting streaming on Samsung TVs. An app update may fix such issues.
- Wi-Fi connectivity: Slow or intermittent Wi-Fi connection can affect the streaming quality and cause the Bloomberg TV app to malfunction. Resetting the Wi-Fi router may resolve such connectivity issues.
- Media server overload: Sometimes, TV apps and streaming services rely on specific media servers to function. If these servers experience an overload due to high traffic or usage, it may cause streaming issues with the Bloomberg TV app.
- Incompatible app version: The installed version of the Bloomberg TV app may not be fully compatible with the current Samsung Smart TV OS version. Installing the latest version of the app can fix such compatibility issues.
- Device storage issue: If your Samsung Smart TV is running low on storage space, it can negatively impact the performance of streaming apps like Bloomberg TV. Deleting unused apps and media can free up storage.
- Restricted access: In some cases, internet service providers or network administrators may block access to certain streaming services and channels. This can prevent the Bloomberg TV app from working properly.
- Hardware failure: Rarely, an issue with the Wi-Fi/network adapter or other hardware components in your Samsung TV can also cause problems with streaming apps. Contacting Samsung support may help in diagnosing and fixing such hardware issues.
- Account issue: If you have a Bloomberg TV account, there may be an issue with your login credentials or account that is interrupting the streaming. You can try logging out and logging back into the Bloomberg TV app to resolve such account-related issues.
Here are the 21 fixes explained in step by step process:
1. Restart your Samsung Smart TV
- Press and hold the Power button on your Samsung TV remote to shut down the TV.
- Wait 30 seconds then press the Power button again to turn on your TV.
2. Check for software updates on TV
- Go to Settings > Support > Software Update on your Samsung TV.
- Select "Update Now" and follow the on-screen prompts to install any available updates.
3. Update the Bloomberg TV app
- Open the Bloomberg TV app on your Samsung TV and go to Settings or the Menu.
- Select "Check for Updates" or "Update App" and install any update available for the app.
4. Reinstall the Bloomberg TV app
- Go to Settings > Apps > Bloomberg TV app > Delete app on your Samsung TV.
- Select "Delete" to confirm and uninstall the app.
- Go to the Samsung Apps Store and redownload the Bloomberg TV app. Follow prompts to install.
5. Restart your Wi-Fi router
- Locate your Wi-Fi router and disconnect the power cable for a few minutes.
- Reconnect the power cable to turn the router back on.
6. Reset your router to factory default
- Locate the "Reset" or "Restore Default" button on your Wi-Fi router. This may be a physical button or an option in the router menu.
- Press and hold the "Reset" button for 5-10 seconds until the router restarts to factory settings. Or select "Restore Default" in router menu and click "Yes" to confirm.
- Reconfigure your Wi-Fi name and password through the router menu and re-add the network on your Samsung TV.
7. Update router firmware
- Log into your Wi-Fi router settings, usually by entering your router's IP address into a web browser.
- Select "Check for Updates" or "Firmware Update" and follow prompts to update your router firmware.
- Your router may restart during the update. Wait until fully restarted before using.
8. Change your Wi-Fi channel
- Log into your Wi-Fi router settings, usually by entering your router's IP address into a web browser.
- Go to "Wireless" or "Wi-Fi" settings and select "Channel" or "Frequency".
- Choose an "Auto-select" option or manually change from the current channel to channel 6 or 11. Channels 6 and 11 are typically less congested.
- Click "Save" to change channels. Your router may temporarily restart Wi-Fi signal.
9. Check if service is down
- If services are temporarily down, there is no need to troubleshoot. Just wait until services are restored to use the Bloomberg TV app.
10. Delete and re-add Wi-Fi network
- Go to Settings > Network > Wi-Fi on your Samsung TV. Highlight your current Wi-Fi network and select "Delete". Confirm deletion.
- Go back and choose "Add network" to enter your network name (SSID) and password to re-add the Wi-Fi details.
- Select "Connect" and your TV will reboot. Try accessing the Bloomberg TV app again.
11. Increase router security
- Log into your Wi-Fi router settings, usually by entering your router's IP address into a web browser.
- Go to "Wireless" or "Wi-Fi" settings and select the "Security" menu.
- Choose "WPA2-PSK (AES)" encryption and enter a secure password with at least 8 characters.
- Click "Save" to apply security settings. Update Wi-Fi password on your Samsung TV to reconnect.
12. Restart your modem
- Locate your internet modem (if separate from Wi-Fi router) and disconnect the power cable for a few minutes.
- Reconnect the power cable to turn the modem back on. Wait 2 minutes and check if Bloomberg TV app is working.
13. Change Wi-Fi bandwidth
- Log into your Wi-Fi router settings, usually by entering your router's IP address into a web browser.
- Go to "Wireless" or "Wi-Fi" settings and select "Bandwidth" or "Channel".
- Choose either the "2.4GHz" or "5GHz" option, whichever is currently unused. For best streaming, use 5GHz.
- Click "Save" and your Wi-Fi will switch channels. Reconnect your devices to the Wi-Fi.
14. Update your internet browser
- On your Samsung TV, go to the browser you use for internet access (Chrome, Firefox).
- Select "Settings" or "Help" and go to "About" or "Version". The browser will automatically check for updates and install the latest version.
- If updates are available, select "Update browser" to install and get the latest version which may fix issues streaming the Bloomberg TV app.
15. Turn off Samsung Smart Hub auto-updates
- Go to Settings > Smart Features > Smart Hub on your Samsung TV.
- Select "Auto-Update Apps" and turn the option OFF to disable auto-updating of apps.
- Disabled auto-updates and try accessing the Bloomberg TV app in case an auto-update was causing the issue. You can re-enable auto-updates after testing.
16. Disable Samsung TV's Anynet+ feature
- Go to Settings > General > Anynet+ (HDMI-CEC) on your Samsung TV.
- Select "Anynet+ (HDMI-CEC)" and turn the option OFF to disable.
- Disabling Anynet+ will prevent HDMI devices from automatically switching ports which can sometimes interrupt streaming apps.
17. Make sure HDMI cable is firmly plugged in
- Locate the HDMI cable connecting your TV to the internet/router.
- Ensure both ends of the HDMI cable are plugged in securely to the TV and modem/router HDMI ports.
- Loose HDMI cables can disrupt the internet signal and cause issues with streaming apps.
18. Enable "Allow All Cookies" in TV's browser
- Open the internet browser on your Samsung TV and select Settings or Menu.
- Go to "Privacy" and select either "Allow all Cookies" or "Accept Cookies". Enable the option.
- Select "OK" or "Save" to accept cookies which may be required for the Bloomberg TV app to function properly.
19. Disable ad blockers and VPN on router
- Log into your Wi-Fi router settings, usually by entering your router's IP address into a web browser.
- Go to "Security" or "Advanced" settings and locate options such as "VPN", "Ad Blocker" or "Parental Controls".
- Disable or turn off any VPN, ad blocking, or parental control filters on your router which can interfere with streaming service access.
- Save settings and try accessing the Bloomberg TV app. Re-enable filters after testing if desired.
20. Reset Bloomberg TV app login info
- Open the Bloomberg TV app on your Samsung TV and go to "Settings" or Menu.
- Select "Logout" to sign out of the Bloomberg TV app.
- Next, select "Login" or "Sign In" and enter your email and password again to sign back into the Bloomberg TV app.
- Entering login credentials again can reset your connection and fix access issues.
21. Perform a power cycle
- Press and hold the Power button on your Samsung TV, Wi-Fi router and modem to shut them down.
- Unplug the Samsung TV, router and modem from power for 5 minutes.
- Plug the devices back in and turn your TV on