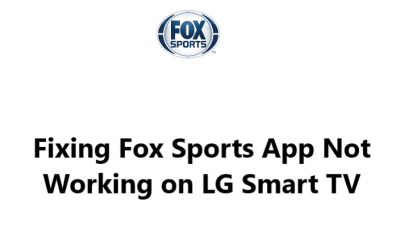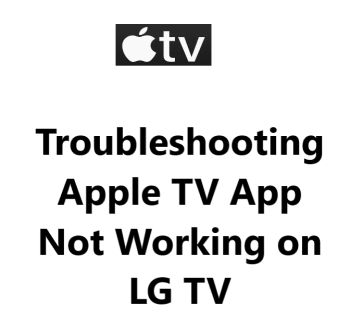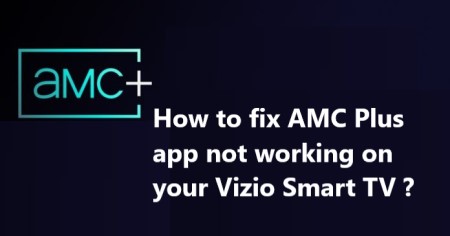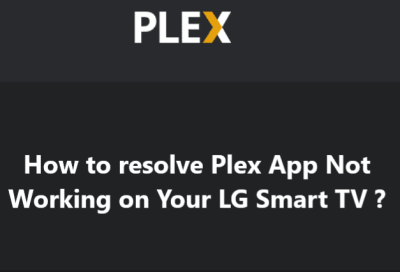If you are a Roku user, you may have discovered that the Roku Channel app is not working. This is a common problem that many users face when trying to use the Roku Channel app on their Samsung Smart TV.
The Roku Channel app is an app that allows you to access thousands of streaming channels from your Roku device. It is available for both Roku streaming devices and some Samsung Smart TVs. However, some Samsung Smart TV models may have compatibility issues with the Roku Channel app.
Here at Smart Home Apt, we shall look into effective methods you can use to resolve this issue.
Table of contents [Show]
- 1 Troubleshooting Roku Channel app issues
- 2 Main causes of of Roku Channel app not working on Samsung Smart TVs
- 3 Effective ways of resolving Roku Channel app not working on Samsung Smart TVs
-
4
1. Check compatibility issues
- 4. 1 2. Perform Power Cycle on Your Samsung TV
- 4. 2 3. Inspect Internet Connection
- 4. 3 4. Restart Your Router
- 4. 4 5. Perform Samsung TV Firmware Update
- 4. 5 6. Delete the Cache in Your Roku Channel App
- 4. 6 7. Uninstall and reinstall the Roku Channel App
- 4. 7 8. Disable VPN connection
- 4. 8 9. Test the Roku Channel on a Different Device
- 4. 9 10. Inspect Roku Channel Server Status
- 4. 10 11. Perform Factory Reset to Your TV
Troubleshooting Roku Channel app issues
If you are experiencing issues with the Roku Channel app not working on your Samsung Smart TV, there are a few possible causes and solutions to try.
First, make sure that you have the latest version of the Roku Channel app installed on your Samsung Smart TV. The app may not work correctly if you are using an older version. You can check for updates in the Apps section of your Samsung Smart TV.
If the app is already up to date, try resetting your Samsung Smart TV. This can be done by pressing and holding the power button on the remote control for 30 seconds. Once the TV has been reset, try launching the Roku Channel app again.
If resetting the TV does not work, try disconnecting and reconnecting the TV from the internet. This can be done by going to the Network Settings menu and selecting the "Disconnect" option. Once the TV has been disconnected, reconnect it to the internet and try launching the Roku Channel app again.
Finally, if none of these solutions work, continue reading the guide below for further assistance.
Main causes of of Roku Channel app not working on Samsung Smart TVs
While this can be frustrating, it is important to know why it happens to enable us know the right steps to take to resolve the issue.
1. Software Compatibility Issues
Samsung Smart TVs are designed to run their own proprietary software, which is not always compatible with other streaming services, such as Roku. To ensure that your Samsung Smart TV is compatible with the Roku Channel app, you should check for any software updates and make sure that your TV has the latest version of the operating system.
2. Network Issues
If your Samsung Smart TV is connected to the internet, you may experience network issues that can cause the Roku Channel app to not work properly. To resolve this issue, you should check the internet connection on your TV and make sure that it is stable and secure. You should also make sure that the internet speed is sufficient for streaming.
3. Outdated Versions
The Roku Channel app is regularly updated with new features and bug fixes. If your Samsung Smart TV is running an outdated version of the app, it may not work properly. To ensure that you have the latest version of the Roku Channel app, you should check for any available updates and install them.
4. Hardware Limitations
If your Samsung Smart TV is older or does not have the necessary hardware to support the Roku Channel app, then it may not work properly. To resolve this issue, you should consider upgrading your TV to a newer model that is compatible with the Roku Channel app.
Effective ways of resolving Roku Channel app not working on Samsung Smart TVs
1. Check compatibility issues
To begin, it is important to ensure that your Samsung TV Is Compatible With Roku Channel.
Only Samsung smart TV models from 2015 or later, which run the Tizen OS, can use the Roku Channel app. You can find the year and operating system version of your Samsung TV by visiting their website.
If you have a Samsung TV made before 2015, you may want to consider a streaming stick as an economical and simpler alternative to replacing the TV.
You can easily watch Roku Channel on any type of TV (smart or otherwise) by adding a Fire TV Stick or a Roku streaming stick. Both of these devices are simple to use and feature all of the major streaming apps.
2. Perform Power Cycle on Your Samsung TV
If the issue persists then you should try a power cycle to resolve the issue. A power cycle is a process of restarting your Samsung TV to resolve tech issues.
To do this:
- First, you need to unplug the power cable from the back of the TV, wall outlet or surge protector.
- Next, wait for at least two minute before plugging the power cable back into the TV.
- Now, press and hold the power button on the TV to turn it on.
- Then, Press the Home button.
- Finally, check if the Roku channel app is working properly or not.
Alternatively, you can Restart your TV using the remote.
To do this:
- Make sure your TV is on (not in standby mode).
- Hold your remote's power button. The TV will turn off immediately, but you need to keep it pressed until the power comes back on.
- Press the Home button.
- Open the app you were trying to restart.
If your Roku app is still not working after restarting your apps and TV, we have additional solutions that you can try.
3. Inspect Internet Connection
Slow or unreliable internet may result in buffering issues when using the Roku Channel and other video and streaming applications. In more serious cases, your internet speed may be too slow to even connect to the Roku Channel servers.
You can check your internet speed by performing a speed test on your computer or phone. Ensure that the device you are using is connected to the same network as your TV. Additionally, if you are using your phone, make sure to switch off mobile data and connect only to Wi-Fi.
If your internet speeds are slower than 3-4 Mbps for standard streaming and 5-8 Mbps for HD, you will need to take steps to improve your connection:
- Examine potential sources of disruption or interference, such as an excessive number of walls between your router and television.
- Restart your router to see if it resolves the issue (see the next tip).
- Contact your internet provider to determine whether there are any network issues or if you require an upgrade.
4. Restart Your Router
While restarting your router may not be the most convenient solution, it is often the simplest and most effective way to resolve a wide range of technical issues.
When you restart your router, it refreshes the connection between your router and the internet. This can help resolve any connection problems that might be causing the Roku Channel app to not work properly on your Samsung Smart TV.
Here's how to restart your router:
- Unplug the power cord from the back of your router and modem.
- Wait at least one minute before you plug the power cord back into the router.
- Turn on the router if applicable and wait for the indicator lights on the router to indicate that the connection is active.
- Once the connection is active, check to see if the Roku Channel app is working properly on your Samsung Smart TV.
If the app is still not working, you may need to troubleshoot further.
5. Perform Samsung TV Firmware Update
Firmware updates can often be the solution to your TV app woes, similar to how app updates can fix issues.
Updating the firmware on your Samsung Smart TV is a quick and simple process. You'll need to have the latest version of the firmware installed on your TV to ensure that the Roku channel app works correctly.
Here's how to do it:
- First, connect your Samsung Smart TV to the internet. This can be done through a wired or wireless connection.
- Next, go to the Samsung Smart Hub by Pressing the Home button on your Samsung TV's remote control and select “Settings”.
- Select “Software Update”. You should now see the Software Update Available.
- Next, Click Update Now.
- Wait for the download to finish.
- Follow the on-screen instructions to install the latest version of the firmware.
- Once the firmware update is complete, restart your Samsung Smart TV.
After the TV has restarted, open the Roku channel app and try again.
6. Delete the Cache in Your Roku Channel App
Deleting the cache from the app can help to clear out any old data or files that may be causing the app to run slowly or not work at all.
Here's how to do it:
- Press the Home button on your Samsung TV's remote control to open the smart hub.
- Click Settings in the smart hub menu.
- Select the Apps tab.
- Click System Apps.
- Now, launch the Roku channel app.
- Select the Settings icon in the top right corner.
- Scroll down and select the “Clear Cache” option.
- Confirm that you want to clear the cache by selecting “OK”.
Once you've done this, you should see an improvement in the performance of the Roku channel app.
7. Uninstall and reinstall the Roku Channel App
Uninstalling and reinstalling the Roku Channel App on your Samsung Smart TV may be the solution if you are having problems with the app.
Instructions for Removing a Roku Channel App:
- To uninstall the Roku Channel App from your Samsung TV, press the Home button on the remote.
- Select Apps on the on-screen menu.
- Then click Settings and navigate to the Roku Channel App.
- Once you select Delete, press Delete in the pop-up window to confirm the uninstallation.
Instructions for Reinstalling the Roku Channel App:
- To install the Roku Channel on your Samsung TV, press the Home button on the remote.
- Navigate to the Apps menu.
- Then select the Search icon (magnifying glass).
- Type in "Roku Channel" in the search box, then press the Install button.
Attempt to use the Roku Channel app again. You will require your login details to access the app, as it will not transfer from the prior installation.
8. Disable VPN connection
While a VPN can be a great tool for protecting your privacy, it can also interfere with the proper functioning of certain apps, including the Roku channel app.
When you turn on your VPN, it creates a secure, encrypted connection between your device and the VPN server. This connection can interfere with the connection between your device and the Roku server, which is necessary for the app to function properly.
Also Many video applications and streaming services attempt to prevent VPN traffic. If your VPN is one that Roku Channel has succeeded in restricting, you are likely not able to access your streaming content.
As such, if you're having trouble getting the app to work, turning off your VPN is one of the easiest ways to troubleshoot the issue.
Once you've turned off your VPN, you should be able to access the Roku channel app without any issues. If you're still having trouble, you may need to try additional troubleshooting steps.
9. Test the Roku Channel on a Different Device
If you are having difficulty accessing Roku Channel on your TV, try opening it on other devices connected to your network. If it works on the other devices but not your TV, it may be time to get in touch with Samsung support for assistance.
If the Roku Channel is not functioning on any of your devices, it could be an issue with your Roku Channel account or with Roku's servers.
10. Inspect Roku Channel Server Status
If you're experiencing an outage with Roku Channel, you can use Downdetector to see if other users in your area are having the same issue. Often, outages with Roku Channel are local and can be quickly resolved.
If you can't find anything on Downdetector, you can check Roku Support Twitter page for latest Server Status updates.
11. Perform Factory Reset to Your TV
A factory reset will reset all settings to their original state, and will erase any customizations you have made, such as adding apps or changing settings. This can be a helpful way to fix a Roku channel app issue.
However, it is important to note that this process will reset all settings to their original state, and will erase any customizations you have made, such as adding apps or changing settings. Therefore, it is important to make sure that you back up any important information before performing a factory reset.
Here are the steps to factory reset your TV:
- To reset your Samsung TV, press the Home button on your remote control and open the Smart Hub.
- Go to the Settings menu and select the General tab (or Support -> Self Diagnosis on some TVs).
- Click Reset and enter your pin or the default of 0000 when prompted.
- Confirm the reset process by clicking OK.
Attempt to run the Roku Channel app again. This should address any software or firmware issues that may have been preventing the app from running on your Samsung TV.