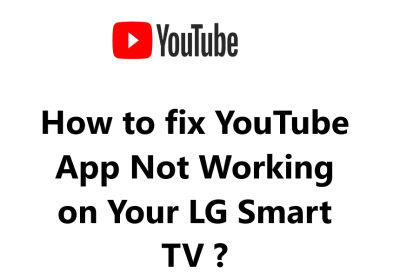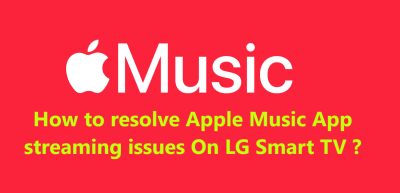YouTube is one of the most popular streaming services available today, and it's no surprise that many people want to use the app on their LG Smart TV. Unfortunately, it's not always possible to get YouTube to work on LG Smart TVs.
This can be as a result of Software Update Requirement, the need for YouTube App Update, Internet Connectivity Issues, Cache that Needs Clearing, Hard Reset requirement, Restricted Mode Enabled, Region Restriction, YouTube TV Account Issue and Factory Reset Requirement.
Here at Smart Home Apt, We shall look into different steps you can take to troubleshoot and hopefully get YouTube working on your TV again.
Table of contents [Show]
-
1
How to resolve YouTube App Not Working on Your LG Smart TV ?
- 1. 1 1. Ensure That Your LG TV Is Compatible With YouTube App
- 1. 2 2. Restart or Power Cycle Your LG TV
- 1. 3 3. Test the Speed of Your Internet Connection
- 1. 4 4. Restart your router and modem
- 1. 5 5. Perform LG TV Firmware Update
- 1. 6 6. Delete and install the YouTube app again
- 1. 7 7. Agree to LG's User Agreements
- 1. 8 8. Check the TV Location Settings
- 1. 9 9. Turn off your VPN if you are using one
- 1. 10 10. Try YouTube on a Different Device
- 1. 11 11. Find out if YouTube is currently experiencing any server issues
- 1. 12 12. Perform LG TV Factory Reset
How to resolve YouTube App Not Working on Your LG Smart TV ?
1. Ensure That Your LG TV Is Compatible With YouTube App
Ensure that your LG smart TV is running webOS 3.0 or a newer version, and you'll be able to use the Youtube app with all TV models from 2016 or later.
If your TV is not equipped with the ability to run YouTube, replacing it or adding a streaming stick are your only viable options. The streaming stick is a more economical and convenient choice.
You can watch YouTube on any TV, whether it's a smart TV or not, by adding a Fire TV Stick or Roku streaming stick. They both are simple to set up and offer access to the major streaming services.
2. Restart or Power Cycle Your LG TV
If you're experiencing app issues, try rebooting your TV as this is often the most effective way to fix software glitches. Turning the device off and then on again can help resolve the issue.
To restart the apps on your LG TV, you need to perform a full power cycle.
To do this:
- Press the power button on your remote to put the TV into standby.
- Then unplug the power plug from the wall outlet.
- Wait a few minutes, then plug the TV back in and press the power button to turn it on. This will force a restart of your active apps.
Give the YouTube app another go. If any issues persist, it might be worth going through these steps to restart the TV; this often fixes common glitches.
3. Test the Speed of Your Internet Connection
Buffering issues and the inability to connect to YouTube servers can be caused by slow or unreliable internet.
To check your internet speed, you can perform an Internet Speed Test on your computer or phone. Ensure that the device you are using is connected to the same network as your TV. If you are using a phone, make sure to turn off mobile data and only connect to Wi-Fi.
To get a satisfactory streaming experience, you should have internet speeds of at least 3–4 Mbps for standard streaming and 5–8 Mbps for HD.
If your connection is slower than that, you should consider taking the below steps to increase your speed:
- Investigate potential sources of interference, such as multiple walls preventing a strong connection between your router and TV.
- Restart your router and modem (refer to the following tip for instructions).
- Consult with your Internet service provider to determine if there are any network issues or if you need an upgrade.
4. Restart your router and modem
The issue may lie with your Wi-Fi connection, not necessarily the TV or the YouTube app itself.
Rather than spending time troubleshooting possible network issues, it's simpler to restart your network. Doing this monthly is a good way to keep your network running smoothly.
Before continuing, ensure that no one in your home is currently using the internet. This reboot process will temporarily shut down all network and internet connections for approximately five minutes.
All right, let's begin!
- Disconnect the power cables from your modem and router.
- Wait for 30 seconds.
- Reconnect the power cables.
- Wait a few minutes for your modem and router to power up.
After your TV has reconnected to the network, attempt to launch the YouTube app. If you noticed a decrease in your network speeds when you last tested them, now is the perfect opportunity to run another test. Restarting your router can potentially increase your speeds temporarily, yet it won't solve all underlying issues.
5. Perform LG TV Firmware Update
Firmware updates can be just as effective as app updates when it comes to resolving TV app issues.
LG smart TVs are equipped with an auto-update feature, however, you also have the option to manually initiate a firmware update. Generally, this will not be needed, but it is available as a backup in case the automatic update has been disabled or fails without notice.
To do this:
- Press the Settings button on your remote and navigate to All Settings.
- Under the General tab.
- Select About this TV and click Check for Updates.
- Once the update is installed, power off your TV and then turn it back on to complete the installation process.
After the firmware has been updated, attempt to use the Youtube app once more.
6. Delete and install the YouTube app again
By reinstalling the app, you can effectively clear its data and resolve many app-specific issues. This is a much simpler approach than trying to manually clear the cache on your LG TV.
You will need to remove YouTube App and then install it again in order to reinstall it.
To delete the YouTube app from your remote:
- Press the Home button.
- Navigate to the YouTube app, select and hold it.
- Then press the trash bin icon above it.
- Confirm by selecting Yes in the pop-up.
To Reinstall YouTube on an LG TV:
- Press the Home button on the remote.
- Then navigate to and select the LG Content Store.
- After that, select the search icon (magnifying glass) in the top right of the screen, enter "Youtube" into the search box, select the Youtube result.
- Finally, press the Install button.
Try to use the YouTube app once more and enter your credentials as the log-in details won't transfer from the prior version.
7. Agree to LG's User Agreements
In order to use LG's features and apps, one must accept all of the license agreements.
To do this:
- Press the Settings button on your remote.
- Then navigate to the General tab within All Settings.
- From there, select About this TV, followed by User Agreements.
- Finally, ensure that Accept All has been selected.
8. Check the TV Location Settings
Certain streaming content and some streaming applications are limited based on geographical location.
So If you're having trouble streaming content on YouTube or other streaming apps, it could be due to your LG TV's location setting. Most streaming services use your TV to verify your location, so if the setting is incorrect, you may be blocked from viewing certain content.
To make sure you can stream freely, double-check and update your LG TV's location setting.
- Press the Settings button on your remote.
- Then go to All Settings and select the General tab.
- From there, open System and click Location.
- Make sure the zip code is correct for your current location and change it if it’s not.
9. Turn off your VPN if you are using one
If you are utilizing a virtual private network (VPN), this step is applicable to you; however, if you are unaware of what a VPN is, you likely are not using one.
Most video applications and streaming platforms attempt to prevent VPN traffic. If YouTube has been successful in blocking your VPN, you will likely not be able to access your streaming content.
The simplest method to assess this is to turn off your VPN and try connecting youtube app again.
10. Try YouTube on a Different Device
Try Youtube on your computer or any other device connected to your network.
If YouTube isn't working on any of your devices, try troubleshooting your YouTube account and checking the status of YouTube's servers.
However, if YouTube is functioning correctly on other devices but not your TV, it may be time to contact LG support for assistance.
11. Find out if YouTube is currently experiencing any server issues
Using Downdetector, you can see if other users in your area are experiencing difficulties with YouTube. Often, YouTube disruptions are localized and resolved quickly.
If nothing turns up on Downdetector, it would be wise to reach out to YouTube support or take a look at their Official Support Twitter page for more up-to-date information.
12. Perform LG TV Factory Reset
Now that we have exhausted all of the simple solutions, it is time to attempt one last option: a factory reset. This will wipe out all the settings on your TV, including those for the Youtube app.
By clearing the settings and app information, this could be the solution to your streaming app difficulties.
To do this:
- Press the Settings button on your remote control.
- Navigate to the All Settings page.
- Open the General tab and select Reset to Initial Settings.
- Confirm your choice by clicking OK.
Attempt to launch the YouTube app again. This should have remedied any software or firmware issues that may have been hindering the app from operating on your LG TV.