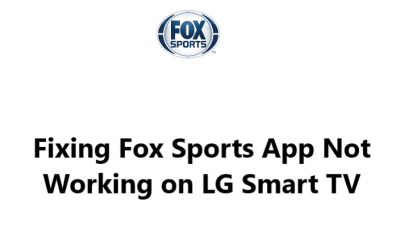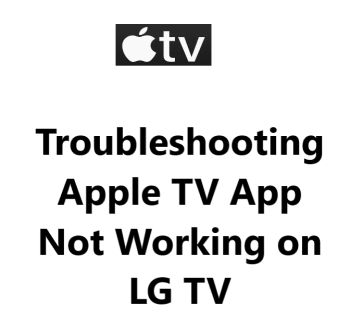Hayu is a streaming service that offers a wide variety of reality TV shows. It's available on a variety of devices, including Samsung Smart TVs.
However, sometimes Hayu can stop working on Samsung Smart TVs.
A weak internet connection, Outdated Hayu app, Software glitches, Account or subscription issues, Server-side problems can be potential causes for experiencing problems with streaming Hayu.
If you're experiencing this issue, don't worry - there are a few things we have looked into you can try to fix it.
Table of contents [Show]
-
1
How to fix Hayu App Not Working on Samsung Smart TV ?
- 1. 1 1. Ensure Your Samsung TV Is Compatible With Hayu App
- 1. 2 2. Restart or Power Cycle Your Samsung TV
- 1. 3 3. Determine Your Internet Speed
- 1. 4 4. Restart your router and modem
- 1. 5 5. Perform Samsung TV Firmware Update
- 1. 6 6. Clear the Cache of Your Hayu App
- 1. 7 7. Delete and Install the Hayu App again
- 1. 8 8. Turn Off Your VPN if applicable
- 1. 9 9. Give Hayu a go on a different device
- 1. 10 10. Investigate the Hayu Server's Status
- 1. 11 11. Reset your Samsung TV to its factory settings
- 2 How to watch Hayu on my Samsung TV for free ?
How to fix Hayu App Not Working on Samsung Smart TV ?
1. Ensure Your Samsung TV Is Compatible With Hayu App
To use the Hayu app, you must have a Samsung smart TV model from 2017 or later, running Samsung's Tizen OS. The year and operating system version of your Samsung TV can be found on their website.
For Samsung TV made before 2017, your best bet is to either purchase a new TV or include a streaming stick. However, Adding a streaming stick is a more affordable and simpler solution.
Hayu can be enjoyed on any kind of television, whether it be smart or not, by attaching either a Fire TV Stick or a Roku streaming stick. Both of these devices are easy to operate and come with all of the major streaming applications.
2. Restart or Power Cycle Your Samsung TV
App issues can typically be solved by a simple reboot; this is a common practice for software problems. Often, random software errors are the culprit for app problems, so turning it off and on again is the best way to resolve them.
Pressing the power button on the remote will not completely turn off the Samsung TV; it merely puts it in standby mode, meaning the active app will not be restarted. The simplest method to restart the apps is to restart the whole TV.
A Samsung TV can be restarted in two distinct ways.
To Restart your TV using the remote:
- Ensure your TV is not in standby mode.
- Press the remote's power button and hold it until the power is back on.
- Press the Home button and launch Hayu app you desired to restart.
To Restart your TV manually:
- Unplug your TV's power cable from the wall outlet or surge protector.
- Allow two minutes to pass before plugging it back in.
- Turn the TV on and press the Home button.
- Finally, and select Hayu app you were trying to restart.
It may be wise to hold on to these instructions; a proper restart can often fix a lot of TV issues.
3. Determine Your Internet Speed
Buffering issues on Hayu and other streaming apps may be caused by a slow internet connection, and in the most severe cases, the internet may be too slow or unreliable to even link to the Hayu servers.
To determine your internet speed, you can do a test on either your computer or phone. Just make sure the device is linked to your television's network. If it's your phone, don't forget to turn off mobile data and only use Wi-Fi.
For standard streaming, you must have speeds of 3–4 Mbps, and if you want HD streaming you'll need speeds of 5–8 Mbps. If your speed is lower than that, you have to:
- Look for obstructions that may be causing interference (such as too many walls between the router and the TV).
- Perform a restart of your router and modem (per the next section).
- Reach out to your internet service provider to determine if there are any system difficulties or if an upgrade is mandatory.
4. Restart your router and modem
The issue more often than not lies within your local Wi-Fi network, instead of the Hayu app or your TV.
Instead of attempting to investigate any possible network issues, restarting the whole network is simpler and more efficient; moreover, you should reboot the network regularly every month or so to ensure its optimal performance.
Ensure that no one in your home is using the internet before continuing, as the reboot will temporarily disconnect all networks and internet services for around five minutes.
- Begin by unplugging the power cables from the modem and router.
- After that, wait for 30 seconds.
- Subsequently, reconnect the power cables.
- Finally, wait a few minutes for the modem and router to power up.
Once your TV is linked back to the network, see if the Hayu app will launch. If your network speeds were slow when tested previously, run another test now. Restarting the router can give you a brief speed boost, but it won't fix all underlying problems.
5. Perform Samsung TV Firmware Update
Firmware updates can be analogous to app updates, as they may help to resolve any difficulties with your TV app.
Samsung smart TVs come with the convenience of automatic updates, but also offer a manual option to force a firmware update in case the automatic one fails. Though not essential, this is a beneficial feature to have.
- Start by pressing the Home button on your Samsung TV's remote control to open the smart hub.
- Subsequently, choose the Settings option in the smart hub menu.
- Select the Software Update tab.
- After clicking Update Now.
- Wait for the download to finish.
- Install the update by following the given on-screen instructions.
After the firmware has been upgraded, attempt to use the Hayu app again.
6. Clear the Cache of Your Hayu App
Samsung TVs offer an alternative to reinstalling an app - they allow you to clear an app's cache, which is similar to deleting the cookies in an internet browser. In many cases, this will fix any sudden glitches that the app may be experiencing.
- Press the Home button on your Samsung TV remote to access the smart hub.
- Navigate to Settings.
- Go to the Apps tab.
- Then, go to System Apps.
- Locate the Hayu app and select it.
- Click Clear Cache.
- Press OK to confirm.
7. Delete and Install the Hayu App again
Most app glitches are solved by clearing the cache, but for a full reinstall you have to delete the app and install it again.
To remove the Hayu App from your Samsung TV:
- Begin by pressing the Home button on the remote.
- From the menu, select Apps.
- Then click Settings.
- Find the Hayu App.
- Select Delete and confirm by pressing Delete in the pop-up.
To reinstall the Hayu app:
- Begin by pressing the Home button on the remote for your Samsung TV.
- After selecting Apps from the on-screen menu, look for the Search icon (the magnifying glass) in the Apps screen.
- Type Hayu in the search box.
- Press the Install button to finish.
You will need to Input your login information again for the Hayu app, since it won't keep your details from the prior install.
8. Turn Off Your VPN if applicable
If you use a virtual private network (VPN), this step is for you. If you don't know what a VPN is, then you are likely not using one.
Blocks on VPN traffic are a common issue with video apps and streaming services, including Hayu.
To find out if this is the reason you can't access your streaming content, turn off your VPN and try connecting Hayu app once more.
9. Give Hayu a go on a different device
Before we move onto our most drastic solution, let's investigate how far-reaching the problem is by accessing Hayu on your computer or any other device on your network.
If Hayu is functional on all your devices except your TV, then it is time to reach out to Samsung support.
Otherwise, If Hayu isn't running on any of your devices, the issue may stem from either your Hayu account or Hayu's servers.
10. Investigate the Hayu Server's Status
By making use of DownDetector, you can determine if other people in your area are having problems with Hayu. Generally, Hayu outages are localized and can be swiftly fixed.
If DownDetector doesn't have any information about an outage, you can contact Hayu support for more up-to-date information.
11. Reset your Samsung TV to its factory settings
We’ve tried everything else, so it's time to factory reset your TV. This will erase all of your settings, including those for the Hayu app. However, it might fix your streaming app problems by erasing all of the settings and app data.
To do this:
- Press the Home button on your Samsung TV's remote control.
- Navigate to Settings > General (or Support > Self Diagnosis on some TVs).
- Select Reset.
- Enter your PIN or the default of 0000.
- Click OK to confirm the reset process.
Relaunch the Hayu app. This should have resolved any software or firmware issues that were preventing the app from running on your Samsung TV.
How to watch Hayu on my Samsung TV for free ?
If you have a Samsung TV from 2017 - 2021, then you have access to Hayu, so why not sign up and get a free trial ?
All you need is a new Hayu account to get started.
To access the Hayu app on your Samsung TV box, you must first pair your Samsung TV device with your Hayu account.
How to pair Hayu App to my Samsung Smart TV ?
- Launch the Hayu app on your Samsung TV box.
- In the top right corner of the screen, click "Sign in".
- A unique pairing code will be displayed on the page. This code is required to pair your device with your account. Please write it down or copy it somewhere safe.
- To link your device to your Hayu account, go to Hayu.com/myaccount/pairtvapp and log in with your credentials.
- Input your pair code and select 'Pair TV App'.
- Your Samsung TV will then refresh and you will be logged in to your account.
Remember, your pairing code will only be valid for 15 minutes. If you don't finish the pairing process within that period, you need to sign out the app and then sign in again to get a new pairing code.