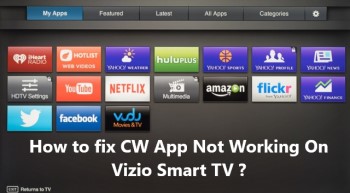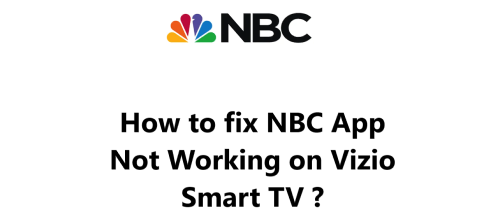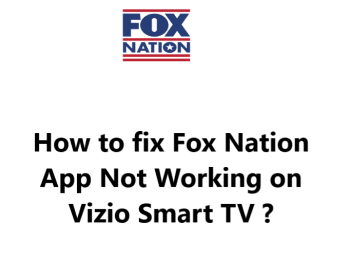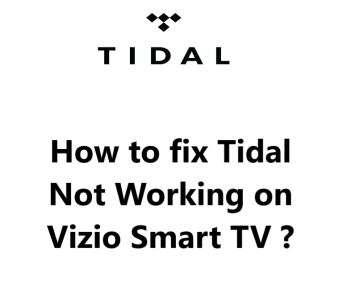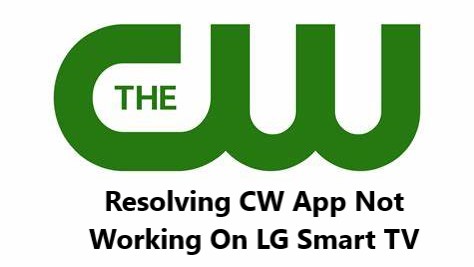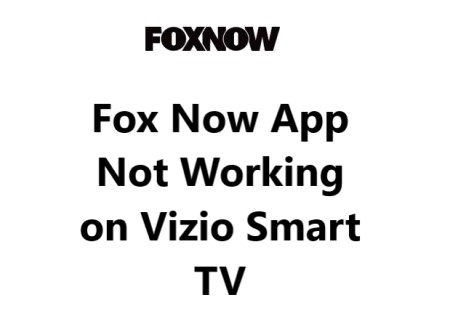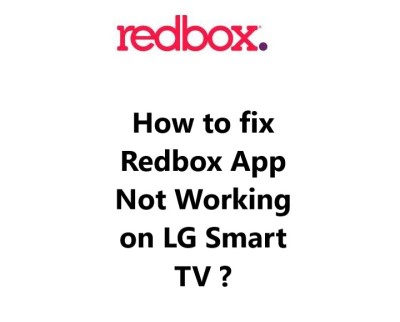Vizio Smart TVs come with a built-in streaming app called the CW App. This app allows users to watch their favorite CW shows anytime, anywhere. Unfortunately, some users may encounter issues while using the CW App on their Vizio Smart TV, ranging from connection problems to slow loading times.
If you are encountering issues with the CW App on your Vizio Smart TV, there are a few things you can do to try to resolve the issue.
Here at Smart Home Apt, we shall look into different effective ways of resolving this issue.
Table of contents [Show]
- 1 Why CW App Not Working On Vizio Smart TV?
-
2
Methods to resolve CW App Not Working On Vizio Smart TV
- 2. 1 1. Check the TV's internet connection speed
- 2. 2 2. Check the firmware version for Vizio Smart TV's
- 2. 3 3. Ensure that Vizio Smart TV Is Compatible With CW
- 2. 4 4. Power Cycle Your Vizio TV to fix CW App issues
- 2. 5 5. Restart Your Router
- 2. 6 6. Clear the CW app's cache
- 2. 7 7. Turning off your VPN
- 2. 8 8. Try CW on Another Device to fix CW App issues
- 2. 9 9. Check CW Server Status to fix CW App issues
- 2. 10 10. Factory Reset your Vizio Smart TV
Why CW App Not Working On Vizio Smart TV?
- The issue seems to be related to the way Vizio Smart TVs handle the CW app. It's possible that the app is not properly optimized for Vizio Smart TVs, or that the TV's operating system is not compatible with the app.
- Another possible cause of the issue is that the app may not be up to date. If the app is not up to date, it may not be compatible with your Vizio Smart TV. To fix this, you should make sure that the app is up to date.
- It's also possible that your Vizio Smart TV could have a compatibility issue with the app. Some Vizio Smart TVs may not be able to run the CW app properly. If this is the case, you may need to purchase a new Vizio Smart TV that is compatible with the CW app.
- Finally, the issue could be related to your internet connection. If your internet connection is not fast enough, the app may not be able to stream properly. To fix this, you should try a different internet connection or upgrade your current connection.
Methods to resolve CW App Not Working On Vizio Smart TV
Fortunately, there are a few things you can do to try and resolve the issue.
1. Check the TV's internet connection speed
If you may have noticed a decrease in streaming quality or slow internet connection speeds, there are a few things you can do to improve your connection and get the most out of your TV.
- The minimum requirement for a Vizio Smart TV is a 3 Mbps internet connection speed. This is enough to stream HD video and audio content, browse the internet, and perform other basic tasks. However, for more advanced features such as streaming 4K video content or gaming, a connection speed of at least 10 Mbps is recommended.
- The most important factor in maintaining a good connection is having a fast and reliable internet connection. Check your internet speed by running an internet speed test and compare it to the recommended speeds for streaming services. If your connection is slower than recommended, you may need to upgrade your plan or switch to a different service provider. Otherwise, you may experience slow loading times, buffering and other related issues.
- Another factor to consider when choosing an internet connection speed for your Vizio Smart TV is the number of devices that will be connected to the internet. If you plan to connect multiple devices to the internet simultaneously, you may need to upgrade your internet connection speed to ensure that all the devices work properly.
- If your connection is slow, it may be due to a hardware issue. Try resetting your modem and router by unplugging them from the wall and waiting a few minutes before plugging them back in. This should reset any connection issues and improve your speeds.
- If resetting your modem and router didn't help, try moving them closer to your Vizio Smart TV. This will reduce interference from other devices or walls and improve your connection.
2. Check the firmware version for Vizio Smart TV's
It is important to check the firmware version regularly to make sure your device is running the latest version.
Firmware is a type of software that is stored on a computer or other device and is used to control its operation. Updating the firmware is important as it can patch security vulnerabilities, improve performance, and add new features.
Vizio SmartCast TVs have an auto-update feature, but you can also manually force a firmware update.
Fortunately, Vizio makes it easy to check the firmware version on your Smart TV.
Here's what you need to do:
- On your remote control, press the “Home” or "V" button.
- Select “System” from the main menu.
- Select “Check for Updates”.
- Your TV will now check for the latest version of the firmware. If a new version is available, you will be prompted to download and install it.
- Once the download is complete, your TV will automatically restart and the new firmware will be installed.
That's all there is to it! If you don't see a prompt to download a new version, it means your TV is already running the latest firmware.
So you can try the CW app again.
3. Ensure that Vizio Smart TV Is Compatible With CW
You can determine the year of your Vizio TV by looking for the model number in either the system menu or on a sticker located on the back of the TV. This model number will tell you the year it was manufactured, as the CW app is only compatible with Vizio Smart TV models from 2016 or later that run the SmartCast OS.
The model number will be something like V60-K2. The last letter in this code indicates the model year, with D representing 2016, E representing 2017, F representing 2018, and so on.
For older Vizio TVs that were released prior to 2016, your only real options are to replace the TV or add a streaming stick. Obviously, a streaming stick is a cheaper and easier option. These devices are small and plug directly into the HDMI port on your TV. They allow you to access a variety of streaming services.
4. Power Cycle Your Vizio TV to fix CW App issues
Power cycling your Vizio TV is a simple process that can help you get the most out of your streaming experience.
Here's how to do it:
- Unplug your Vizio TV from the power outlet.
- Wait at least 60 seconds before plugging it back in.
- After plugging it back in, turn on your TV and try launching the CW app again.
If the issue is still not resolved, try restarting your Vizio TV by pressing the power button on the remote or on the TV itself. This will restart the system and help fix any issues you may have with the CW app.
5. Restart Your Router
Restarting your router is a quick and easy way to reset your network settings and can often resolve technical issues with streaming services.
Before you begin, make sure you have your router’s user name and password handy. This information can usually be found on the back or bottom of your router.
To restart your router:
- Start by disconnecting the power cord from the back of the Router device and Modem.
- Wait for about 30 seconds and then plug the power cord back into the router.
Once the router has finished restarting, your network settings should be reset and the issue with the CW app should be resolved.
6. Clear the CW app's cache
Clearing the CW app's cache can be a simple and effective way to fix any issues you're having with the app.
- First, open the Vizio SmartCast app on your TV. This can be done by pressing the “V” button on your remote.
- Next, Select System from the menu.
- Now, Go to the “Apps” option. This will open a list of all the apps installed on your TV.
- Click Click System Apps.
- Select the CW app.
- Click the “Clear Cache” option. This will reset the app and clear out any cached data that may be causing issues.
- Press OK.
Once you've cleared the CW app's cache, try launching the app again to see if the issue has been fixed.
7. Turning off your VPN
Before you begin, it's important to understand why the CW app might not be working properly when a VPN is enabled. VPNs change your IP address and encrypt your web traffic, which can interfere with the way the CW app is able to connect to its servers. If the CW app is unable to connect to its servers, it won't be able to stream content properly.
Also, Most video apps and streaming services try to block VPN traffic. If you're running a VPN that CW has managed to block, you likely won't have access to your streaming content.
Most VPNs have a toggle button in their settings that will turn the VPN on or off. In some cases, you may need to disconnect from the VPN server first. Once you’ve successfully disconnected from the VPN server, the VPN should be disabled and you should be able to use the CW app without any issues.
8. Try CW on Another Device to fix CW App issues
One way to try CW on another device is to use a streaming player or set-top box. Many streaming devices, such as Apple TV, Android TV, and Roku, have the CW app available for download.
If you're having trouble installing the app on your streaming device or set-top box, you can also try streaming CW from a web browser. Just go to the CW website, log in with your CW credentials, and you should be able to stream all of your favorite CW shows and movies.
9. Check CW Server Status to fix CW App issues
- You can check the CW server status via your Laptop or Desktop computer web browser and navigate to the CW official support website .
- You can also look at their Support page on Twitter.
- You can use Services Down to check whether other users in your area are having problems with CW. Most of the time, CW outages are local and quickly fixed.
- The server status page will show you the current status of the CW app on your Vizio Smart TV. If the CW app is working properly, the page will display a green “Online” status. If the CW app is not working properly, the page will display a red “Offline” status. If the status is red, this means that there is a problem with the CW app on your Vizio Smart TV.
10. Factory Reset your Vizio Smart TV
Factory resetting your Vizio Smart TV can be a great way to fix issues with the CW App. Factory resetting your Smart TV will reset the system to its default settings, clearing out any potential bugs or errors that may be causing issues with the CW App.
If you're having trouble with your CW App on your Vizio Smart TV, here's how to factory reset it:
- Locate the "Home" or "V" button on your Vizio Smart TV remote.
- Select the "System" option from the menu.
- Select the "Reset & Admin" option from the System menu.
- Select the "Reset TV to Factory Defaults" option.
- Confirm the reset by selecting "Yes" when prompted.
- Enter the parental code password. This will be 0000 if you never set it elsewhere.
- Press Reset.
- Wait a few minutes for the TV to fully reset and come back on.
After the reset is complete, your Vizio Smart TV will start up with all of its default settings, and the CW App should be working properly. You may need to re-enter any login information for any of your streaming services, but all of your saved preferences should remain intact.