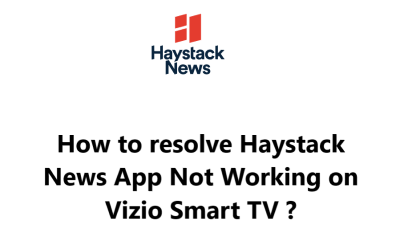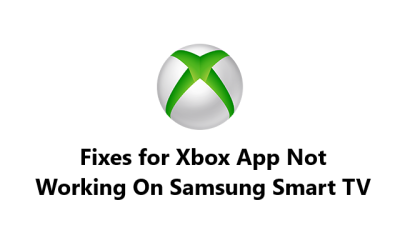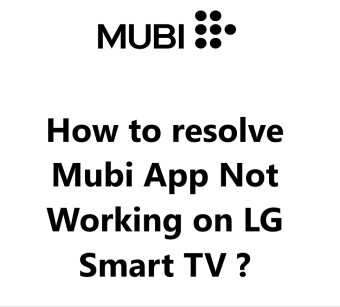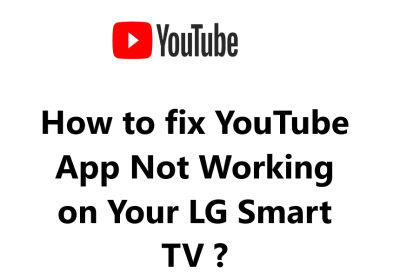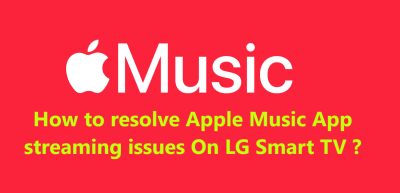Haystack News is a free streaming news app that offers a variety of news sources, including local, national, and international news. The app is available on a variety of devices, including Vizio Smart TVs.
However, some users have reported problems with the Haystack News app on their Vizio TVs.
Here are 10 quick fixes provided by our Smart Home Experts that you can try if Haystack News is not working on your Vizio Smart TV.
Table of contents [Show]
-
1
How to fix Haystack News App Not Working on Vizio Smart TV ?
- 1. 1 1. Check That Your Vizio TV Is Compatible With Haystack News App
- 1. 2 2. Power Cycle the Vizio TV
- 1. 3 3. Determine Your Internet Speed
- 1. 4 4. Restart Your Router and Modem
- 1. 5 5. Perform Vizio TV Firmware Update
- 1. 6 6. Purge the Cache on Your Haystack News App
- 1. 7 7. Turn Off Your VPN if applicable
- 1. 8 8. Try Haystack News App on a Different Device
- 1. 9 9. Investigate the Status of the Haystack News Server
- 1. 10 10. Perform Vizio TV Factory Reset
How to fix Haystack News App Not Working on Vizio Smart TV ?
1. Check That Your Vizio TV Is Compatible With Haystack News App
The Haystack News app is only compatible with Vizio smart TVs from 2016 or more recent that run Vizio's SmartCast OS. You can determine the year by looking at the model number, which is present either in the system menu or on a sticker of the back of the TV. This number will usually start with V60-K2.
The model year is determined by the last letter; D being 2016, E representing 2017, F standing for 2018, and so forth.
In regards to Vizio TVs produced before 2016, you will need to replace the TV or acquire a streaming stick in order to experience the capabilities of Haystack News. Both the Fire TV Stick and the Roku streaming stick are economically friendly solutions that are straightforward to utilize, while affording access to the most popular streaming apps.
2. Power Cycle the Vizio TV
Apps issues are oftentimes caused by random software glitches with TV's. As with any software problems, the most efficient solution is to turn it off, wait, and turn it back on.
Rather than turning off, your Vizio SmartCast TV goes into standby mode when you press the power button. This speeds up the on process, yet can gradually accumulate software bugs.
If you wish to fully reboot your Vizio TV, all you must do is:
- Unplug the TV from the wall socket.
- Wait two minutes before plugging it back in and turning it on.
Doing this should take care of most TV related bugs. You should keep these instructions handy, for future reference.
3. Determine Your Internet Speed
If you are experiencing buffering and lagging with Haystack News and other video streaming apps, your internet speed may be too low. Test your internet with an internet speed test and check that your mobile phone and TV are both using the same network connection. You'll want to turn off your phone's mobile data and connect it to the Wi-Fi.
To have standard streaming and HD streaming, you will need to have speeds of a minimum of 3–4 Mbps and 5–8 Mbps, respectively. If your speeds are slower, then some things to do are:
- Look for sources of interference (e.g., too many walls blocking the router and TV connection).
- Reboot your router and modem (check the next point).
- Get hold of your internet provider and inquire if there could be any network issues or whether you need an upgrade.
4. Restart Your Router and Modem
Performing a reset of your network is generally a better option than isolating and attempting to repair every single network issue when it comes to the problem of your TV or the Haystack News app. Additionally, incorporating this habit into your monthly maintenance checklist is highly recommended; this will make sure that your network is in peak condition.
First off, ensure that there is no one using the internet in your home. You'll want to be aware that the reboot may interfere with your home's internet and network access for around 5 minutes.
Alright, here's what to do next.
- Unplug the power cables to your modem and router.
- Let it sit for 30 seconds.
- Plug the cables back in, then pause for a couple minutes while the modem and router boot up.
If you haven’t already done so, after your TV reconnects to the network, go ahead and start the Haystack News app. You might also conduct a new test to double-check your network speeds as they were possibly slow during your initial test. Restarting your router can temporarily boost your network speeds, but may not be the resolution to every issue.
5. Perform Vizio TV Firmware Update
Vizio SmartCast TVs come equipped with an auto-update feature, however, if things should go wrong it is possible to manually initiate a firmware update. It is a precautionary measure rarely needed, but can be a useful tool in the instance that automatic updates are disabled or fail without notice.
- With the remote, Press the V button or home button.
- Once in the menu select System.
- You need to press Check for Updates then wait for your TV to check for an available update.
- If one is available, confirm the installation.
- Finally, try the Haystack News app.
6. Purge the Cache on Your Haystack News App
If issues arise while using apps on your newer Vizio TV, there is an alternative to deleting or upgrading them; you may clear the cache to attain the same effect as deleting cookies from an internet browser, potentially resolving any sudden malfunctions.
- Using your remote, press the V button or the Home button.
- Then select System from the menu.
- Navigate to Apps and click on System Apps; select Haystack News App and click Clear Cache.
- Press OK and try the Haystack News app once more.
7. Turn Off Your VPN if applicable
This step can be disregarded if you do not make use of a virtual private network (VPN); if you have no knowledge of VPNs, it's likely you don’t use one. For the most part, video apps and streaming services look to block VPN connections, and the Haystack News may have succeeded in blocking some VPNs, so you won't have access to the streaming content.
To troubleshoot the issue, you can check if the connection works when the VPN is off.
8. Try Haystack News App on a Different Device
Before going to the extreme, let's evaluate the reach of the problem. Test Haystack News on any other device that's linked to the same network as your TV. If Haystack News functions properly on the other devices then it's best to get in touch with Vizio support.
In case Haystack News fails to operate on each of your devices, there is a possibility the issue might be with your Haystack News account or Haystack's servers.
9. Investigate the Status of the Haystack News Server
To determine if your local area is affected by Haystack News outages, Twitter provides a way for users to see if other people in their area are having issues. These outages tend to resolve quickly, so it is beneficial to look on Twitter first and then contact Haystack News support for a more up-to-date information.
10. Perform Vizio TV Factory Reset
All simple attempts to solve this issue having been attempted, a factory reset should now be attempted. This will wipe out all settings associated with your television, including those related to the Haystack News app. Doing so may resolve the issues you experienced with the streaming app.
For resetting your TV to its factory default settings:
- Press the V or Home button on your remote.
- Select System from the menu.
- Then locate Reset & Admin.
- Select Reset TV to Factory Defaults.
- Then, enter the parental code of 0000 and then press Reset.
- Allow a few minutes for the TV to complete the reset and start up once more.
Now try to open Haystack News on your Vizio TV once more. This should address almost any hindrances originating from software or firmware preventing the app from working.