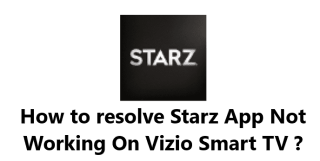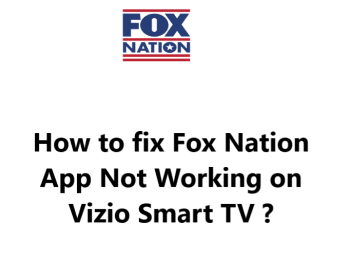The Funimation app is a popular streaming service that allows users to watch anime, cartoons, and other video content. However, many users have reported issues when trying to use the Funimation app on their Samsung Smart TV.
This can be incredibly frustrating, especially if you were looking forward to watching your favorite show.
Here at Smart Home Apt, we shall look into how to resolve this Samsung Smart TVs app issue.
Table of contents [Show]
- 1 Causes for Funimation App Not Working On Samsung Smart TV
-
2
Methods of resolving Funimation App not working on Samsung Smart TV
- 2. 1 1. Check to see if your Samsung TV is compatible with Funimation
- 2. 2 2. You should power cycle your Samsung Smart TV
- 2. 3 3. Inspect Your Internet Speed
- 2. 4 4. Restart Your Router to fix Funimation App issues
- 2. 5 5. Perform Update of Your Samsung TV Firmware
- 2. 6 6. You should clear the cache of your Funimation App
- 2. 7 7. Reinstalling the Funimation app
- 2. 8 8. Disable Your VPN
- 2. 9 9. Give Funimation a go on another device
- 2. 10 10. Inspect Funimation Server Status
- 2. 11 11. Perform Factory Reset Your Samsung TV
- 2. 12 12. Check the power settings of your Samsung Smart TV
Causes for Funimation App Not Working On Samsung Smart TV
If you're having trouble with your Funimation app on your Samsung Smart TV, here are 11 possible causes and solutions:
- Outdated TV software: If your TV's software is out of date, the Funimation app may not work properly. To fix this issue, make sure your TV's software is up to date.
- Outdated Funimation app: The Funimation app may need to be updated in order to work properly on your TV. Check the app store on your TV to see if a newer version of the app is available.
- Insufficient bandwidth: If your bandwidth is too low, the Funimation app may not work properly. Try increasing your bandwidth and see if that helps.
- Incorrect TV settings: Make sure that the TV's settings are correct for the Funimation app. The app may not work if the settings are incorrect.
- Corrupted data: Funimation may not work if there is corrupted data on your TV. Try clearing the cache and see if that helps.
- Unsupported TV model: Funimation may not work on certain older TV models. Check the Funimation website to make sure your TV model is supported.
- Weak Wi-Fi signal: If your Wi-Fi signal is weak, the Funimation app may not work properly. Try moving your TV closer to your router or using a Wi-Fi extender to improve the signal.
- Firewall settings: Your firewall settings may be blocking the Funimation app. Check your firewall settings and make sure the app is allowed.
- VPN: If you're using a VPN, the Funimation app may not work properly. Disable your VPN and see if that helps.
- Ad blockers: If you're using an ad blocker, the Funimation app may not work properly. Try disabling your ad blocker and see if that helps.
- Country restrictions: Funimation may not be available in certain countries. Check the Funimation website to make sure your country is supported.
Methods of resolving Funimation App not working on Samsung Smart TV
1. Check to see if your Samsung TV is compatible with Funimation
To use the Funimation app, you must have a Samsung smart TV from 2015 or later that uses the Tizen OS. To learn the year and operating system version of your Samsung TV, you should look up the information on their website here.
If you own a Samsung TV from before 2015, you have two options: replace the TV or add a streaming stick. The latter is the more affordable and simpler option.
You can easily add a Fire TV Stick or a Roku streaming stick to any TV (smart or otherwise) in order to play Funimation. Both of these streaming sticks are user-friendly and they offer access to the major streaming apps.
2. You should power cycle your Samsung Smart TV
Power cycling is a simple but effective way to reboot your computer or other device. It's a little like restarting your computer, but instead of just turning off the power and leaving it off, it involves both turning off and then turning back on the power.
This is a helpful troubleshooting step for fixing a variety of issues.
To do this:
- You'll need to unplug the power cord from the wall outlet.
- Leave it unplugged for at least 60 seconds.
- Then plug it back in and turn the TV back on.
After you have power cycled your TV, try using the Funimation app again.
This can help to fix any issues and may get it working again.
3. Inspect Your Internet Speed
You may experience buffering issues when using Funimation and other video and streaming apps due to slow internet. In more extreme cases, your internet is too slow or unreliable to even connect to the Funimation servers.
To ensure your TV has a stable connection, you can run an Internet Speed Test on your computer or phone. Make sure that the device you are using is connected to the same network as your TV and, if you are using your phone, turn off mobile data and only connect to Wi-Fi.
You will require speeds of 3-4 Mbps for standard streaming and 5-8 Mbps for HD. If your speeds are lower, you should:
- Check for any sources of interference, such as walls between your router and your TV In order to ensure your router is working correctly.
- Restart your router
- Contact your internet provider to check for network issues or an upgrade may be necessary.
4. Restart Your Router to fix Funimation App issues
While this may seem like an obvious solution, restarting your router can help to reestablish a connection between your TV and the internet.
In order to restart your router:
- You will need to locate the power cord, which is usually connected to the back of the router. Unplug the power cord from the router and modem.
- Wait for about thirty seconds.
- Then plug the power cord back in.
Now you should be able to open the Funimation app on your TV.
If restarting your router does not fix the problem, you may need to check the connection settings in your TV. First, make sure that your TV is connected to the correct network.
5. Perform Update of Your Samsung TV Firmware
A great solution is to update the firmware of your Samsung TV. This can be done quickly and easily, and will often solve the issue.
First, you will need to make sure your TV is connected to the internet. Once you’ve done that, you will need to:
- Press the Home button on your Samsung TV's remote control to open the smart hub.
- Click Settings in the smart hub menu.
- Select the Software Update tab.
- Click Update Now.
- Wait for the download to finish.
- Install the update following the on-screen instructions.
- Once your firmware update is complete, you will need to restart your TV.
Once it's back on, try opening the Funimation app again.
6. You should clear the cache of your Funimation App
The Funimation app cache stores temporary data related to the app, such as images, videos, and other content. Over time, this cache can become corrupt or outdated, which can cause the Funimation app to malfunction. Clearing the Funimation app cache can often resolve this issue and get the app working again.
The process for clearing the Funimation app cache on a Samsung Smart TV is quite simple:
- First, press the Home button on your remote control to open the Smart Hub.
- From here, select the Apps option and scroll to the Funimation app.
- Hover your cursor over the app icon, then select the Gear Settings icon on the right side of the screen. This will open the Funimation app Settings menu.
- Now, select the Clear Cache option. This will clear the Funimation app cache and delete any temporary data stored on your Smart TV.
- Once complete, you can close the Funimation app Settings menu and open the Funimation app again.
The app should now be working properly.
7. Reinstalling the Funimation app
Reinstalling the Funimation app on your Samsung Smart TV should help solve any issues you're having with the app.
How to delete the Funimation app ?
- Press the Home button on your Samsung TV remote.
- Select Apps from the on-screen menu.
- Click Settings.
- Navigate to the Funimation App.
- Select Delete.
- Press Delete in the pop-up to confirm.
How to reinstall the Funimation app ?
- Press the Home button on your Samsung TV remote.
- Select Apps from the on-screen menu.
- Select the Search icon (the magnifying glass) in the Apps screen.
- Enter Funimation in the search box.
- Press the Install button.
Give the Funimation app another go. You will need to input your login details as it won't be the same from the previous installation.
8. Disable Your VPN
A virtual private network (VPN) is a great tool for protecting your online activity and ensuring that you are secure while using the internet. But sometimes, using a VPN can interfere with the connection between your Funimation app and your Samsung Smart TV. This can lead to errors such as “Unable to play video” or “Connection error” when trying to watch shows or movies on Funimation.
This might be as a result of Most video apps and streaming services trying to block VPN traffic.
Fortunately, the solution is easy. You simply need to turn off your VPN.
Once the VPN is disabled, try connecting to the Funimation app again on your Samsung Smart TV.
If the connection is successful, you can try turning the VPN back on to see if it still works. If not, you'll need to leave the VPN turned off while you use the Funimation app.
9. Give Funimation a go on another device
You can try opening Funimation on your computer or any other device connected to your network.
If Funimation is not working on your TV, but is working on your other devices, then it is time for you to contact Samsung support.
If Funimation isn't working on any of your devices, it could be due to an issue with your Funimation account or with Funimation's servers.
10. Inspect Funimation Server Status
You can use Downdetector to check whether other users in your area are having problems with Funimation. Most of the time, Funimation outages are local and quickly fixed.
Alternatively, you can visit their Official Twitter support page for customers and tech support team.
11. Perform Factory Reset Your Samsung TV
A factory reset will clear all settings and reinstall the default settings, which can help fix any software issues you may be experiencing.
We will walk you through the steps of performing a factory reset on your Samsung Smart TV:
- Press the Home button on your Samsung TV's remote control to open the smart hub.
- Go to the Settings menu.
- Open the General tab. (Or Support -> Self Diagnosis on some TVs.)
- Select Reset. If you're asked for a pin, enter your pin or the default of 0000.
- Confirm the reset process by clicking OK.
Once the process is complete, your TV will reboot and you will be prompted to set it up again.
After your TV has been reset, you can start using the Funimation app again. If you had saved any settings or preferences in the app before performing the factory reset, you will need to set them up again.
12. Check the power settings of your Samsung Smart TV
Make sure that the sleep timer is off and that the screen isn't dimmed.