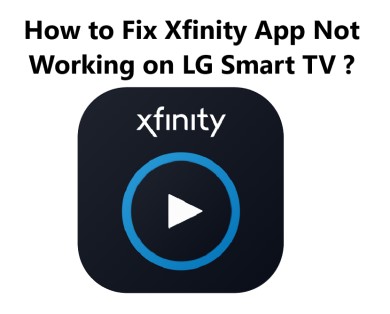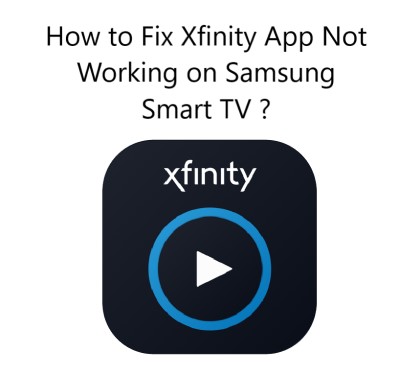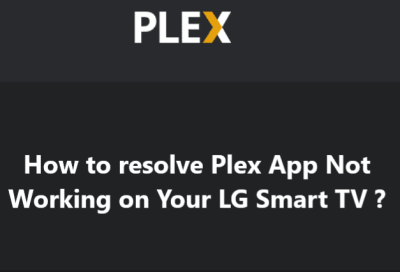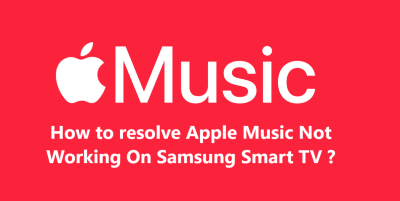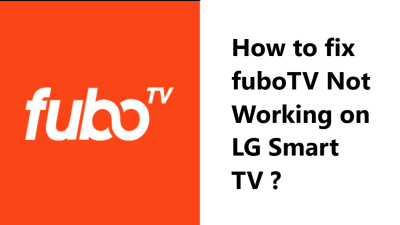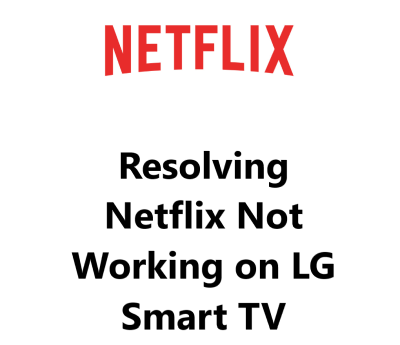Xfinity App Not Working on LG Smart TV - 12 Effective tips
In fact, there are several troubleshooting steps you can try if the Xfinity Stream app is not working properly on your LG Smart TV. Start by rebooting your devices, ensuring your TV software and Xfinity gateway are up to date, and reinstalling the Xfinity Stream app. Also, Check that you have a strong Wi-Fi signal, or try using an Ethernet connection. Finally, Clearing data and cache for the app, or performing a factory reset of your TV may also help.
Here are the 20 ways for fixing Xfinity App Not Working on LG Smart TV:
1. Restart your LG Smart TV and router - Restarting or power cycling your LG Smart TV and Wi-Fi router is the first step in troubleshooting connectivity issues. A restart can refresh network settings, renew IP addresses and fix any temporary software glitches. Unplug both devices for 2-3 minutes and power them back on.
2. Check your TV software is up to date - Outdated software or firmware on your LG Smart TV can sometimes cause streaming apps to malfunction or not work properly. Go to the Settings menu on your LG Smart TV and check if there are any available software or firmware updates for your TV model. Install any available updates and then try opening the Xfinity Stream app again.
3. Uninstall and reinstall the Xfinity Stream app - If the Xfinity Stream app is not working on your LG Smart TV, try deleting the app from your TV first and then reinstalling it. Go to the LG Content Store or App Store on your Smart TV and find the Xfinity Stream app. Select uninstall or delete to remove it. Then reinstall it from the same store and sign in again with your Xfinity ID. This will ensure you have the latest version of the app installed with no software glitches.
4. Sign out and sign in again - If you have signed in with an Xfinity ID to access content in the Xfinity Stream app, try signing out of the app within its settings menu and then signing in again. Signing out and back in with your Xfinity username and password helps to reset your authentication and connectivity with the Xfinity service. It will ensure your account information and credentials are being accessed properly within the app.
5. Check your Wi-Fi signal strength - A weak Wi-Fi signal can interfere with the performance of streaming apps like Xfinity Stream. On your LG Smart TV, check the Wi-Fi signal strength indicator to ensure you have at least 3 bars of coverage for stable streaming. If the signal is weak, try moving your Wi-Fi router closer to your TV or installing a Wi-Fi range extender. The Xfinity Stream app requires a fast, reliable Internet connection to function properly.
6. Restart your cable/Xfinity gateway - If you use an Xfinity cable gateway or modem to access Xfinity services, try restarting that gateway device. Unplug the Xfinity gateway for 2-3 minutes and then plug it back in. Restarting the gateway will reset your connectivity with the Xfinity network and can fix any temporary issues with the Xfinity Stream app recognizing your Xfinity service.
7. Clear data and cache on the Xfinity Stream app - In the settings or app info menu for the Xfinity Stream app on your LG Smart TV, look for an option to clear data and cache for the app. Select this to delete any stored data and free up resources for the app. Clearing data and cache for streaming apps can often fix software glitches and issues. After clearing, try opening the Xfinity Stream app again to test if it's working properly.
8. Try using an Ethernet connection - If possible, connect your LG Smart TV directly to your router or Xfinity gateway using an Ethernet cable. An Ethernet connection provides faster, more stable connectivity compared to Wi-Fi and may resolve any issues with the Xfinity Stream app. If the app works correctly with an Ethernet connection, the problem likely lies with your Wi-Fi network. You may need to improve your Wi-Fi coverage, change the Wi-Fi channel or update your router's firmware.
9. Contact Xfinity Support - If the above steps have not resolved problems with the Xfinity Stream app on your LG Smart TV, you may need to contact Xfinity customer support to report and troubleshoot the issue. They can check on the status of your Xfinity account and service to determine if there are any issues with your connection or subscription that could affect the Xfinity Stream app. They may also be able to push through a refresh signal to your Xfinity equipment or Walk you through additional advanced troubleshooting steps.
10. Disable screen saver or power saving mode on TV - Some LG Smart TVs can activate a screen saver or power saving mode automatically that disables network connectivity. This can cause streaming apps to stop functioning. Go to the Settings on your LG TV and disable any optional screen savers or power saving modes. Ensure your TV does not turn off network connectivity during periods of inactivity.
11. Reset your TV to factory defaults - As a last resort, you can try resetting your LG Smart TV to its original factory defaults. This will reset all settings, uninstall any apps and clear all data/cache to restore your TV to its out-of-the-box state. The option to reset your TV to factory defaults can usually be found in the System or General section of your LG TV's Settings menu. Once reset, you will need to set up your TV from scratch again and reinstall the Xfinity Stream app.
12. Renew your Xfinity ID - If you're still unable to access the Xfinity Stream app after trying the above steps, you may need to renew your Xfinity ID. Your Xfinity ID is used to authenticate access to the Xfinity Stream app and all Xfinity services. Occasionally, Xfinity IDs can expire or become invalid which will prevent streaming apps and services from functioning properly. You can renew your Xfinity ID on the Xfinity website or through the Xfinity My Account app. Sign in with your Xfinity username and password and look for an option to " Renew Xfinity ID ".
13. Troubleshoot issues with other streaming apps to determine if it's an isolated issue - Try using other streaming apps on your LG Smart TV to check if they are working properly. If multiple apps are not functioning, it indicates a general connectivity or software issue with your TV that is not limited to the Xfinity Stream app. You may need to perform a broader troubleshooting process, including restarting your TV and network equipment, ensuring system software is up to date, clearing app data/caches and potentially performing a factory reset of your LG Smart TV.
14. If other streaming apps are working fine but the Xfinity Stream app is isolated in not working - It usually points to an issue with your Xfinity account, authentication or subscription that you will need to troubleshoot directly with Xfinity Support. They can investigate issues specifically with your Xfinity Stream app access and make any necessary updates or changes to get the app functioning on your LG TV again.
15. Check for firmware updates for your router and gateway - Outdated router or gateway firmware can sometimes cause connectivity issues that affect streaming apps. Check if there are any firmware updates available for your Wi-Fi router and any network gateways like an Xfinity gateway. To update router firmware, you will usually log into your router's administration page using its default IP address. Look for an option to check for or update firmware. Follow instructions to install the latest firmware update.
16. Reset your router and gateway to default settings - If troubleshooting your network equipment does not resolve issues with the Xfinity Stream app, you can try resetting your router and Xfinity gateway back to their factory default settings. Resetting network equipment to defaults will erase any custom settings and restore standard out-of-the-box configurations. This can fix issues with Wi-Fi connectivity, firewall settings, device recognition and more.
17. Try rebooting other network equipment like network extenders - If you use any other network equipment like Wi-Fi range extenders, Wi-Fi mesh systems, powerline adapters or network switches, try rebooting them as well. Other network devices can sometimes cause connectivity disruptions that affect streaming apps. Unplug each additional network device for 2-3 minutes and then plug them back in to power cycle them.
18. Try using a mobile hotspot to rule out home network issues - As a method of isolation, you can try using your mobile phone to provide a mobile hotspot connection for your LG Smart TV. If the Xfinity Stream app works correctly using your phone's mobile hotspot, it indicates there is likely an underlying issue with your home Wi-Fi network setup. Problems could include a malfunctioning router, gateway or extender, Wi-Fi interference, outdated firmware or an internet connectivity issue.
19. Try restricting bandwidth for other connected devices - If you have multiple connected devices using your home internet network simultaneously, they can compete for bandwidth and affect streaming on your LG TV. You can try restricting bandwidth for other devices to allocate more to your TV. In your router's administration page, look for QoS or bandwidth shaping controls. Select your LG TV and move it to "high priority". Then move other devices like computers, tablets, gaming consoles and streaming media players to "normal" or "low" priority.
20. Check if the Xfinity Stream app needs to be updated on your LG TV model - LG frequently updates the apps on their Smart TVs, including the Xfinity Stream app. An outdated version of the Xfinity Stream app may not function properly or support the latest features. In the LG Content Store or App Store on your LG TV, find the Xfinity Stream app and check if there is an available update. If so, select to install the update.