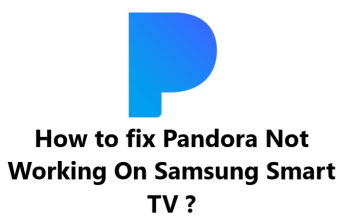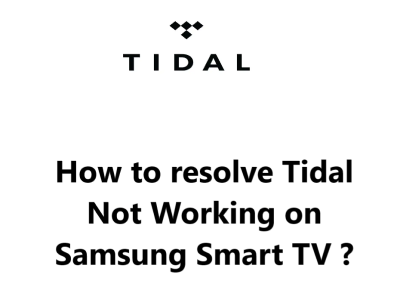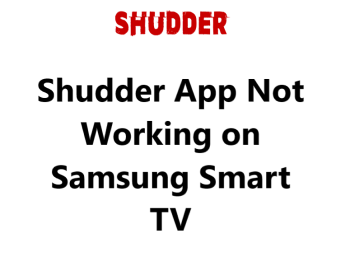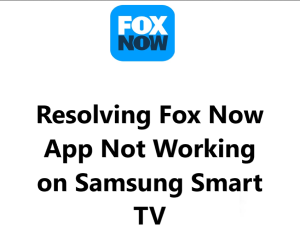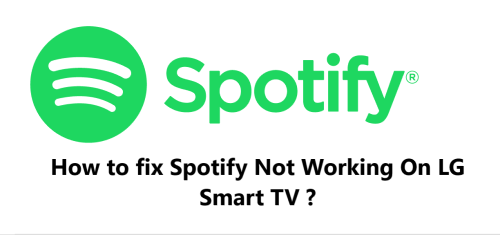Pandora is a popular music streaming service that has become a go-to choice for many people. It is available on a variety of devices, including Samsung Smart TVs. Unfortunately, some users have reported experiencing issues when using Pandora on their Samsung Smart TV.
In some cases, users may find that the app either fails to open or crashes when they try to open it. This is usually caused by a lack of compatibility between the app and the TV, so it's best to first check that the app is compatible with the TV model before attempting to use it. It's also possible that the app may not be updated to the latest version, so it's important to check for updates before using it.
In other cases, users may find that the app works but is slow or laggy. This could be caused by a slow internet connection or a lack of bandwidth. If the TV is connected to a slow internet connection, it's best to try connecting it to a faster connection. If the connection is fast enough, it's possible that the issue may be caused by a problem with the app itself. In this case, it's best to try uninstalling and reinstalling the app.
Finally, some users have reported experiencing problems with the sound quality when streaming music with Pandora. This could be caused by a number of issues, including a faulty sound system or a lack of audio options in the app. To fix this issue, it's best to first check that the audio system is working properly, and then try adjusting the sound options in the app.
Here at Smart Home Apt, we shall look into different ways of resolving Pandora app issues on Samsung Smart TVs.
Table of contents [Show]
- 1 Main causes of Pandora app issues on Samsung Smart TVs
-
2
Effective fixes for fixing Pandora app issues on Samsung Smart TVs
- 2. 1 1. Ensure That Your Samsung TV Is Compatible With Pandora
- 2. 2 2. Perform Power Cycle on Your Samsung TV
- 2. 3 3. Check the Internet Connection
- 2. 4 4. Reboot your router and modem
- 2. 5 5. Perform Samsung TV Firmware update
- 2. 6 6. Delete the Cache Data Stored in Your Pandora App
- 2. 7 7. Uninstall and Reinstall the App
- 2. 8 8. Disable Your VPN
- 2. 9 9. Try using Pandora on Another Device
- 2. 10 10. Inspect Pandora Server Status
- 2. 11 11. Perform Factory Reset for Your TV
Main causes of Pandora app issues on Samsung Smart TVs
While the app is available on a variety of devices, it is designed for certain operating systems. If the device is running an older version of the operating system, there may be compatibility issues that will cause the app to not work properly. To fix this, users should make sure that their device is running the latest version of the operating system.
2. Using an outdated version of the app
When a new version of the app is released, it is important to update it to ensure that it is running smoothly. If the app is not updated, it may be missing certain features or be prone to errors. To fix this, users should make sure that they are running the latest version of the app.
3. Poor internet connection
The app requires a stable internet connection to work properly. If the connection is slow or unreliable, the app may not work as intended. To fix this, users should make sure that their device is connected to a strong, stable internet connection.
Effective fixes for fixing Pandora app issues on Samsung Smart TVs
1. Ensure That Your Samsung TV Is Compatible With Pandora
To use the Pandora app, your Samsung TV must be from 2015 or later and run Samsung's Tizen OS. You can find out what year your TV was released and which operating system it uses by visiting Samsung's website here.
If you have a Samsung TV manufactured before 2015, replacing the TV may be costly. An easier and more affordable option is to add a streaming stick.
You can easily add Pandora to your TV, smart or otherwise, by using either a Fire TV Stick or Roku streaming stick.
Both sticks are user-friendly and come with all the major streaming apps pre-installed.
2. Perform Power Cycle on Your Samsung TV
Power cycling your Samsung TV can be the simple solution to some issues such as network issues, software updates, or general app glitches encountered while using the pandora app.
Here's how to do it:
- Disconnect the power cable from your TV and the wall outlet or surge protector.
- Allow two minutes to pass.
- Reconnect your TV's power cable and turn it back on.
- Press the Home button, then select pandora app which you wanted to relaunch.
Alternatively, you can Restart your TV using the remote.
To do this:
- Ensure your TV is not in standby mode and is on.
- Press and hold the power button on your remote until the tv turns off and then turns back on.
- Once it has rebooted, press the 'Home' button.
- Then open pandora app you were attempting to restart.
This reset should ensure the application is working properly.
3. Check the Internet Connection
Having a slow connection speed can cause a variety of issues, including poor sound quality, slow streaming, and even app crashes.
You can use an internet speed test to check your download and upload speeds. You can find several speed tests online, such as Speedtest.net. All you need to do is enter your address and the test will measure your connection speed. It's important to note that the speed test should be done from the same device you're using to stream the Pandora app.
For Pandora, the minimum speeds are 1.5 Mbps for download and 0.5 Mbps for upload. If the speeds are lower than the minimum requirements, you may need to:
- Investigate potential sources of disruption (for example, multiple walls between your router and television).
- Reboot your router and modem (see the next tip).
- Reach out to your internet service provider to determine if there are any network issues or if you need an upgrade.
4. Reboot your router and modem
When streaming music on your Samsung Smart TV with the Pandora app, you may occasionally experience issues that can be resolved by restarting your router and modem. While it may seem like a hassle, rebooting these devices can help to restore the connection needed for streaming music.
Here's how to reboot your router and modem to fix Pandora app issues on your Samsung Smart TV:
- Unplug the power cord from your router and modem.
- Leave them unplugged for at least 30 seconds.
- Plug the power cords back into both the router and modem.
- If your router has an on/off switch, turn it on.
- Wait for the router and modem to finish restarting (this can take up to 5 minutes).
- Once the router and modem are fully powered up, open the Pandora app on your Samsung Smart TV and try streaming music.
It is important to note that if you are using a modem/router combo, you will need to follow the same steps as above. If you are using a separate modem and router, then you will need to follow the same steps for each device.
5. Perform Samsung TV Firmware update
The firmware is the software that runs the TV, and it can sometimes become outdated or corrupted. Updating your Samsung TV firmware can help fix any issues you may be having with apps like Pandora.
To update the firmware on your Samsung TV:
- Press the 'Home' button on the remote control to open the 'smart hub'.
- Locate and select 'Settings' in the smart hub menu.
- Then select the 'Software Update' tab.
- Click 'Update Now' to begin downloading the update.
- After the download has completed, follow the on-screen instructions to install the update.
When the firmware has been successfully updated, try the Pandora app again.
6. Delete the Cache Data Stored in Your Pandora App
Clearing the cache can help to resolve many issues and often improve the performance of the app.
Here's how to do it:
- First, open the Pandora app on your Samsung Smart TV.
- Then press the Home button on the remote to open the Smart Hub.
- Scroll to the bottom of the list of apps and select the Settings option.
- This will open the Settings page.
- Scroll down to the Apps section and select the Pandora app.
- On the app settings page, select the Clear Cache option.
- Finally, Press OK to confirm.
This will delete all cached data associated with the app.
Once the cache has been cleared, restart the Pandora app. The app should now run better and any issues you were experiencing should be resolved. It is a good idea to clear the Pandora app cache on a regular basis to ensure that the app is running optimally.
7. Uninstall and Reinstall the App
Clearing the cache is usually enough to solve most glitches. However, In order to address certain app issues, a full reinstall may be necessary. To do this, you'll need to delete the app and then reinstall it again.
To delete the Pandora App from your Samsung TV:
- Press the 'Home' button on your remote.
- Then, go to the on-screen menu and select 'Apps'.
- Click 'Settings', then navigate to the 'Pandora App'.
- Select 'Delete' and press 'Delete' in the pop-up to confirm.
To install the Pandora app on your Samsung TV:
- Press the Home button on the remote.
- Then, Select Apps from the on-screen menu.
- Now, Select the Search icon (the magnifying glass).
- Type in Pandora and press the Install button.
Attempt to open the Pandora app once more. You will be required to enter your login details, as the information from the prior installation will not be retained.
8. Disable Your VPN
Many streaming services make attempts to prevent VPN traffic from accessing their services. If you're running a VPN that Pandora has been able to successfully block, you will likely be unable to access your streaming content. The best way to find out if this is the case is to switch off your VPN and attempt to connect again.
9. Try using Pandora on Another Device
If Pandora is not working on your TV but on your other devices , it is recommended to contact Samsung support. However, if Pandora is not functioning properly on any of your devices, it may be due to an issue with your Pandora account or with Pandora's servers.
10. Inspect Pandora Server Status
If you're having trouble with Pandora, you can use Downdetector to see if other users in your area are experiencing the same issue. Generally, these outages are localized and get resolved quickly.
You can also check the Official Pandora support Twitter page for updates regarding Server outages.
11. Perform Factory Reset for Your TV
Factory resetting your TV is a relatively simple process, and it can be done quickly and easily using your TV's remote. First, make sure to back up any important files and data that you may have stored on your TV, as a factory reset will erase all data from the device.
Once you've backed up your data, begin the reset process:
- Using the remote control of your Samsung TV, press the Home button to open the Smart Hub.
- Then, Navigate to the Settings menu.
- Select the General tab (or Support -> Self Diagnosis on some TVs).
- Choose the Reset option and enter your pin or the default of 0000 to confirm the reset process.
- Lastly, click OK to complete the reset.
Re-attempt the Pandora app on your Samsung TV. This should resolve any software or firmware issues that were preventing Pandora from running.