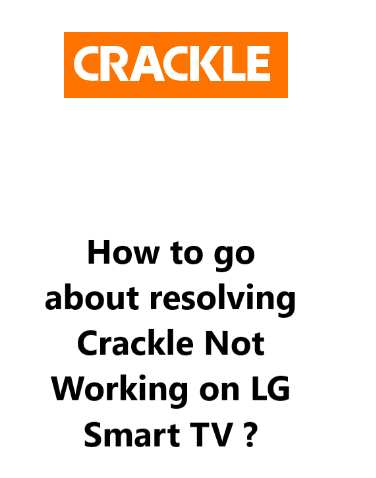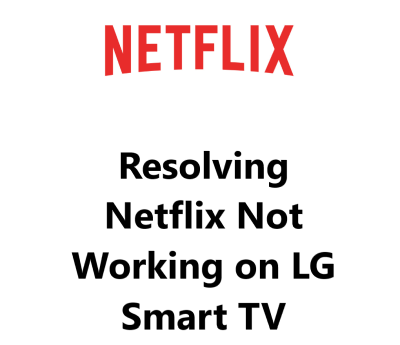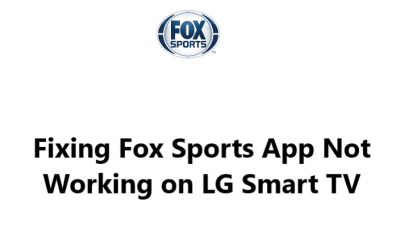Crackle is a free streaming service that offers a variety of movies and TV shows. It is available on a variety of devices, including LG Smart TVs.
However, there are some times when Crackle may not work on your LG Smart TV.
Here at Smart Home Apt, we shall look into some troubleshooting steps you can take to resolve the issue.
Table of contents [Show]
-
1
How to fix Crackle Not Working on LG Smart TV ?
- 1. 1 1. Ensure Your LG TV Is Compatible With Crackle
- 1. 2 2. Power Cycle the LG TV
- 1. 3 3. Measure Your Internet's Performance
- 1. 4 4. Power cycle your router and modem
- 1. 5 5. Perform LG TV Firmware Update
- 1. 6 6. Delete and Install the Crackle App again
- 1. 7 7. Agree to LG's User Agreements
- 1. 8 8. Check the TV Location Settings
- 1. 9 9. Turn Off the VPN if applicable
- 1. 10 10. Give Crackle a Try on Another Device
- 1. 11 11. Determine the Status of the Crackle Server
- 1. 12 12. Perform LG TV Factory Reset
- 2 How Can I Watch Crackle on an LG Smart TV ?
How to fix Crackle Not Working on LG Smart TV ?
1. Ensure Your LG TV Is Compatible With Crackle
The Crackle app is only available for LG smart TV models from 2017 or newer, which use the webOS system. To learn the year of your TV, you can search the model number in the system menu or on a sticker on the back of your TV. Here is a guide with more information.
Purchasing a new LG TV is the most straightforward solution for those with sets made before 2017, but an affordable alternative is to attach a streaming stick instead.
Crackle can be enjoyed on any TV (smart or otherwise), thanks to the Fire TV Stick or a Roku streaming stick. Both of these devices are user-friendly and provide access to all of the essential streaming apps.
2. Power Cycle the LG TV
Issues with apps can frequently arise due to random malfunctions in the TV programming. As is the case with the majority of software issues, the most effective solution is to shut it off and then switch it back on.
Pressing the power button on your LG webOS TV won't bring it to a full reboot. Instead, the TV will enter standby mode, meaning it will start up faster but any software bugs may not be cleared. Nevertheless, there is a way to make sure the TV is fully rebooted.
Here's how:
- Detach the TV from the wall socket.
- Keep the power button on the TV pressed for at least 60 seconds.
- Then plug the TV back in.
Give the Crackle app another try. Having these instructions handy could be beneficial; a restart can often fix most TV issues.
3. Measure Your Internet's Performance
Buffering issues with Crackle and other video streaming apps are often a result of slow internet. In certain circumstances, the internet speed or reliability may be inadequate to even establish a connection to the Crackle servers.
You should conduct an internet speed test on a device connected to the same network as your TV. This could be your computer or phone, but if it is your phone be sure to switch off mobile data and only use Wi-Fi.
For standard streaming, your speeds should be 3–4 Mbps minimum, and for HD streaming, you should have 5–8 Mbps. If your speeds are lower than the aforementioned, you must take the below actions:
- Investigate for possible sources of interference (e.g., too many walls between your router and your TV).
- Power cycle your router and modem (refer to the next tip).
- Get in touch with your internet service provider to find out if there are any network issues or if you require an upgrade.
4. Power cycle your router and modem
More often than not, the difficulty is stemming from the local Wi-Fi network rather than from the TV or the Crackle app.
Rather than attempt to identify and rectify any possible network issues, it is much simpler to simply restart the network. Doing this at least once a month is recommended in order to maintain optimal performance.
Ensure that no one in your household is currently surfing the web before continuing on with this process, as it will temporarily disconnect all internet and network connections for approximately five minutes while rebooting.
- Begin by unplugging the power cables from your router and modem.
- Take a 30 second pause.
- Re-connect the power cables and wait a few minutes for the modem and router to turn on.
Once your TV is connected to the network again, try running the Crackle app. If your initial network speed test showed slower than desired results, it's a good time to run another test. Restarting the router can help to increase your speeds in the short term, however, it won't fix all potential problems.
5. Perform LG TV Firmware Update
When it comes to your LG smart TV, having the auto-update feature for firmware is nice, but you can always manually update it if needed. This could be the solution to your app related problems, just like app updates, provided that the auto-update did not turn off or fail without you being aware.
To begin:
- Utilize the Settings button on your remote.
- Navigate to All Settings.
- Npen the General tab.
- Choose About this TV.
- Click Check for updates.
- Complete the process by power cycling the TV.
After updating the firmware, give the Crackle app another go.
6. Delete and Install the Crackle App again
To clear data and rectify any app-specific glitches on LG TVs, the simpler solution is to delete and then reinstall Crackle. This is more straightforward than manually clearing the cache.
To delete the Crackle app:
- Using your remote, press the Home button.
- Go to the Crackle app.
- Press and hold the app icon.
- Then click the trash bin icon above it.
- Select Yes in the pop-up to confirm.
To reinstall the Crackle app:
- Use your LG TV remote to press the Home button.
- Then go to the LG Content Store.
- Once there, search for Crackle by clicking the magnifying glass in the top right corner and typing in Crackle.
- After selecting Crackle from the search results, press Install.
When you go to use the Crackle app again, make sure to enter your log-in information again, as it won't have been retained from the earlier install.
7. Agree to LG's User Agreements
To get the full benefit of LG's features and apps, you must first accept all of the license agreements.
To do this:
- Press the Settings button on your remote.
- Navigate to All Settings.
- Open the General tab.
- Select About this TV.
- Then click User Agreements.
- Make sure the Accept All option has been selected.
8. Check the TV Location Settings
Most streaming applications and a majority of streaming content are restricted according to geographic location, like which country or part of the world one is in. For example, Crackle and other streaming apps have their own methods of confirming where a user is located.
Furthermore, LG TVs have an individual location setting that can be used to validate this information.
- Use your remote to press the Settings button.
- Then, navigate to All Settings.
- Click on General tab.
- Go to System.
- Go to Location, and alter the zip code to your current location if it's not already correct.
9. Turn Off the VPN if applicable
For those utilizing a virtual private network (VPN), then this step applies to you. Otherwise, if you have no knowledge of what a VPN is, it is unlikely that you are utilizing one.
Most Video applications and streaming services attempt to obstruct VPN traffic. If Crackle has been successful in blocking your VPN, you will be unable to access streaming content. To check this, the simplest method is to turn off the VPN and try connecting Crackle app again.
10. Give Crackle a Try on Another Device
Before we get to our last resort, let's investigate the scope of the problem. Could you try opening Crackle on your PC or any other device linked to your network?
If Crackle does not function properly on your TV, but is working on other devices, it is time to reach out to LG support.
Should Crackle not operate on any of your devices, the issue could be with your Crackle account or with Crackle's servers.
11. Determine the Status of the Crackle Server
With DownDetector, you can figure out if people in your area are having problems with Crackle. In general, these Crackle outages are typically localized and fixed rapidly.
If nothing turns up on DownDetector, you should get in touch with Crackle support for the latest information.
12. Perform LG TV Factory Reset
We've gone through all of the basic fixes, so let's attempt one last option: a factory reset. Taking away all of your TV settings, including those for your Crackle app, will be part of the process. Although this will erase all of the data and settings, it could possibly solve your streaming app issues.
- Using your remote, access the Settings button.
- Open All Settings.
- Go to the General tab.
- Choose Reset to Initial Settings, and affirm with OK.
Give the Crackle app another go. This should have rectified any software or firmware issues that could have been causing the app to not run on your LG TV.
How Can I Watch Crackle on an LG Smart TV ?
Get up and running with Crackle on your LG Smart TV. Here's how to sign up, download, install, and begin streaming with Crackle.
How to stream Crackle for free on your LG Smart TV ?
Crackle is a free video streaming service with on-demand access to movies and TV Shows. Its selection of television series is especially noteworthy, as it includes classics such as “Just Shoot Me,” “NewsRadio,” “ALF,” “TJ Hooker,” and “Red Dwarf.”
Crackle also offers exclusive series like On the Ropes, Snatch, Going from Broke, Hidden Heroes, and The Oath referred to as "Crackle Originals".
What is the process for registering and downloading Crackle on an LG Smart TV ?
LG Smart TV has built-in support for Crackle. Additionally, it is possible to stream Crackle to a 2018+ (webOS 4.0+) model of LG Smart TV through Apple AirPlay.
To watch Crackle on your LG Smart TV:
- Start by opening the Home Screen.
- Then, open the app store and search for “Crackle”.
- Once you find it, click on “Download” to install the app.
- Now you can start streaming Crackle on LG Smart TV.
To watch Crackle on your LG Smart TV via Apple AirPlay:
- Install the Crackle app on your iPhone/iPad.
- Connect your Smart TV and the device running the Crackle app to the same Wi-Fi network.
- Begin playing the content in the Crackle app and select the AirPlay icon.
- Select your LG Smart TV and it will be displayed on the TV.
Note: If your compatible TV does not display AirPlay as an option, make sure you update the firmware of your LG Smart TV to the latest version.