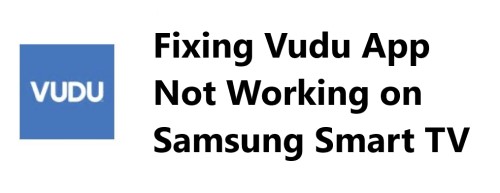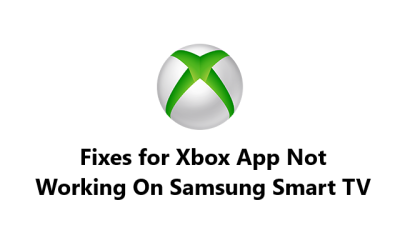DisneyNow App Not Working on Samsung Smart TV - Try these 11 Fixes
Having issues with the DisneyNow app on your Samsung Smart TV can be frustrating, but hopefully this guide has given you some steps to resolve the most common problems.
The majority of times, software updates, network connectivity checks, reinstalling the app or rebooting your TV will get DisneyNow working again.
Here are 15 potential fixes for the DisneyNow app not working on Samsung Smart TV:
1. Check for app updates:
- Open the Samsung Smart Hub and go to the DisneyNow app
- Press the Options or More button on your remote and select "Check for updates"
- If an update is available, install it. Then try opening the Disney Now app again.
2. Reinstall the DisneyNow app:
- Go to the Disney Now app in the Smart Hub and press Options/More then select "Delete" to uninstall the app
- Open the Samsung App Store and search for "DisneyNow"
- Select Download or Install to install a fresh copy of the Disney Now app
- Once installed, try launching the app again
3. Restart your Samsung Smart TV:
- Using your remote, open the Menu or Settings on your Samsung TV
- Go to "System" or "Device" options and select "Restart" or "Reset"
- Your TV will shut off and restart, refreshing the software
- After a few minutes, turn your TV back on and try the Disney Now app again
4. Check your internet connection:
- Ensure your Wi-Fi router or Ethernet cable is properly connected to your Samsung TV
- Go to Settings - Network on your TV and select "Check Connection" or "View network status"
- Your TV will check for an active network connection. If no connection, you'll need to troubleshoot your network.
- A strong, stable network signal is needed for apps to function on your Smart TV.
5. Free up storage space:
- Go to Settings - Apps or Application manager on your Samsung TV
- Look for apps you no longer use and select "Delete" or "Uninstall" to remove them
- Deleting unused apps will free up storage space on your TV which can help fix app issues
- Try the Disney Now app again after freeing up additional storage
6. Sign out and back into Disney Now:
- Open the Disney Now app on your Samsung TV and select "Sign Out" or "Logout" to sign out of your account
- Wait a few minutes and then select "Sign In" to log back into Disney Now with your email and password
- This will refresh your login info and may fix a sign-in issue preventing the app from working
7. Factory reset your Smart TV:
- Go to Settings - Support or Device Care on your TV and select "Self Diagnosis" or "Reset Smart Hub"
- Choose "Reset Smart Hub" and then "Reset" to confirm and your TV will reset to factory settings
- You will lose all apps and settings, so only do this as a last resort. After resetting, set up your TV and try installing Disney Now again.
8. Disable and re-enable the Disney Now app:
- Go to Settings - Apps or Application manager - Disney Now app
- Select "Disable app" or "Disable" to temporarily disable the Disney Now app
- Wait a few minutes and return to the same page and select "Enable app" or "Enable" to re-enable the app
- This can force the app to refresh itself, potentially fixing any issues preventing it from working. Try the app again.
9. Update your Samsung TV software:
- Go to Settings - Support or Software Update on your Samsung TV
- Select "Update now" or "Check for updates" and follow the prompts to download and install any available software updates for your TV model
- Software updates often contain bug fixes and security patches that may repair issues with installed apps like Disney Now.
10. Unplug additional connected devices:
- Turn off and unplug any other devices connected to your Samsung TV like a DVD/Blu-ray player, game console or streaming stick
- Unplugging additional devices will allow you to isolate any software issues to just your Smart TV before performing a factory reset
- Turn your TV back on and check if the Disney Now app is now working. You can then plug devices back in one by one.
11. Check your router firmware:
- Log into your Wi-Fi router settings (usually by entering your router's IP address into a web browser)
- Look for options like "Software Update", "Router Firmware" or "Latest Version"
- Check if your router firmware is up to date. If not, select "Update" or "Upgrade" to install the latest version.
- Outdated router firmware can sometimes disrupt network connectivity to devices like your Smart TV. Updating may fix issues with apps.
12. Reset your router:
- Find the small reset or hole in the back of your Wi-Fi router labeled "Reset"
- Insert a pin or straightened paperclip into the hole to reset your router settings
- Your router will go through a reboot process, restoring default network settings
- Once complete, set up your Wi-Fi network name and password again. Reconnecting your Samsung TV may resolve network-related issues preventing Disney Now from working.
13. Enable "Allow apps from unknown sources":
- Go to Settings - Security or Lock Screen and Security on your Samsung TV
- Enable the option labeled "Unknown sources" or "Allow apps from unknown sources"
- Enabling this option will allow updates to be installed for the Disney Now app which may resolve issues, but it does pose some security risks. Only enable this option temporarily until the app is working properly.
14. Clear the Disney Now app cache and data:
- Go to Settings - Apps or Application manager - Disney Now app
- Select "Storage" or "Storage used" and then select "Clear cache" to delete the app's temporary internet files
- Also select "Clear data" to delete any saved login info or other data for the Disney Now app
- Deleting the cache and data will force the Disney Now app to refresh itself, potentially fixing issues that caused it to not function properly. Try the app again.
15. Disable "Automatically update apps":
- Go to the Settings - Apps or Application manager on your Samsung TV
- Find the option labeled "Auto update apps" or "Automatically update apps" and disable it
- Temporarily disabling auto updates for apps will prevent recent updates to the Disney Now app from causing issues. You can re-enable auto updates once Disney Now is working again.
We hope these step by step troubleshooting guides help resolve the issues preventing the Disney Now app from launching or working properly on your Samsung Smart TV.