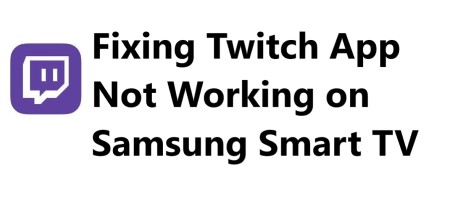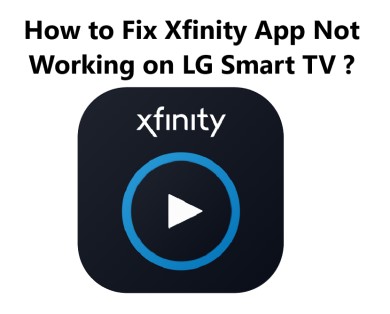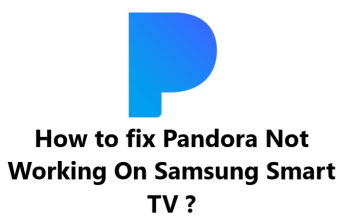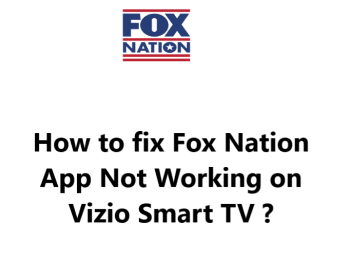Peloton App Not Working on LG Smart TV - Try these Fixes
In fact, there are a few steps you can take to try and fix the Peloton app not working on your LG Smart TV.
Performing a simple restart of your TV and Wi-Fi router is an easy first step and may resolve any minor technical issues. Updating the Peloton app on your TV or reinstalling it can also help if there are any software glitches preventing it from streaming classes.
If after trying these steps, you're still unable to get the Peloton app working on your LG Smart TV, you may need to contact Peloton support via https://support.onepeloton.com/hc/en-us/articles/360050887632-Contact-Member-Support for further help. They should be able to troubleshoot with you to diagnose any issues and get your app streaming Peloton classes again so you can get back to your workout. Keeping the Peloton app up to date and maintaining a strong internet connection will also help ensure the best experience using Peloton on your LG TV.
Here are 21 possible fixes for the Peloton app not working on an LG Smart TV:
1. Restart your LG Smart TV:
- i) Using your TV remote, navigate to the Power options on your LG TV.
- ii) Select 'Restart' or 'Reboot' to restart your TV.
- iii) Wait 2-3 minutes for the TV to fully restart.
- iv) Open the Peloton app on your TV again to check if it's now working properly.
2. Restart your Wi-Fi router:
- i) Locate your Wi-Fi router and modem.
- ii) Unplug the power cables to turn them off completely.
- iii) Wait 1-2 minutes, then plug the cables back in to power the devices back on.
- iv) Check your LG TV to see if the Peloton app will now load and stream classes.
3. Update the Peloton app on your TV:
- i) Open the Peloton app on your LG TV.
- ii) Select the 'Settings' or 'Account' option to check for available updates.
- iii) If an update is shown as available, select 'Download update' or 'Update app' to install the latest version.
- iv) Once updated, close the Peloton app and re-open to check if it's now working properly.
4. Update the software on your LG Smart TV:
- i) On your LG TV select 'Menu' or 'Settings' to open the Settings menu.
- ii) Select 'All Settings' or 'General' and look for 'System Update' or 'Software Update'.
- iii) Choose 'Check for Update' or 'Check Now' to check if any LG TV software updates are available for your model.
- iv) If an update is found, follow the onscreen prompts to download and install it.
- v) Wait at least 5 minutes and then re-check the Peloton app to see if it's now functioning correctly.
5. Re-install the Peloton app on your TV:
- i) Using your LG TV remote, select 'Home' or 'Menu' to open the list of installed apps.
- ii) Scroll to find the Peloton app and select it. Press 'Options' or an equivalent button.
- iii) Select 'Delete' or 'Uninstall' to remove the Peloton app from your TV. Press 'OK' to confirm.
- iv) Go to the LG Content Store or LG Apps on your TV. Find and select the Peloton app to download and install it again.
- v) Once installed, open the Peloton app to check if it's now working as expected.
6. Reset your TV to factory default settings:
- i) Open the Settings menu on your LG TV as in Step 4.
- ii) Find and select 'Reset to Factory Default' or 'Factory Reset'. This may be under 'General' or 'All Settings'.
- iii) Read the warning messages carefully. All accounts, apps and TV settings will be deleted. Select 'Continue' or 'Reset' to proceed.
- iv) Follow the onscreen prompts to begin resetting your TV. The process can take up to 10 minutes. Do not unplug the TV or turn it off during this time.
- v) Once done, you'll need to go through the initial setup steps to set up your TV again, download updates and install apps like the Peloton app. Check if the Peloton app will now load properly on your reset LG TV.
7. Check for LG TV service updates:
- i) Open the Settings menu on your LG TV as in Step 4.
- ii) Find and select 'All Settings' followed by 'General' or 'System'.
- iii) Select 'Software Update' or 'System Update' followed by 'Check for service updates'.
- iv) Follow any onscreen prompts to download and install available LG service updates for your specific TV model.
- v) Once installation is complete, re-check the Peloton app on your TV to determine if it's now functioning correctly.
8. Restart your TV's wi-fi adapter:
- i) Open the Settings menu on your LG TV.
- ii) Select 'Network' or 'Wi-Fi' settings.
- iii) Choose 'Wi-Fi Reset' or 'Reset Wi-Fi adapter' to restart your TV's built-in wi-fi.
- iv) Wait 1-2 minutes then re-connect your TV to your wi-fi network.
- v) Try opening the Peloton app again to see if it's now loading properly.
9. Clear the Peloton app's cache on your TV:
- i) Open the Settings menu on your LG TV and select 'Apps' or 'Application manager'.
- ii) Scroll to find the Peloton app and select it. Press 'Options' or the equivalent button.
- iii) Select 'Clear cache' or 'Delete cache' to clear the Peloton app's data cache. Press 'OK' to confirm.
- iv) Close and re-open the Peloton app to check if it's now functioning correctly.
10. Uninstall then reinstall the Peloton app:
- Follow Step 5 above to uninstall the Peloton app, then re-download and install a fresh copy.
11. Check your TV's internet connection:
- i) Open the Settings menu and select 'Network' or 'Wi-Fi' to view your network connections.
- ii) Confirm your TV is connected to your wi-fi network and shows 'Connected' or 'Wi-Fi on' status.
- iii) If not connected, select your wi-fi network name and enter the network password to reconnect.
- iv) Check if the Peloton app will now load on your TV.
12. Reset your modem and wi-fi gateway:
- Follow the same process as Step 2 to restart your modem and any wi-fi gateways.
- Then check if the Peloton app is working on your LG TV.
13. Update your modem firmware:
- i) Consult your internet service provider's support website for steps to log in to your modem interface.
- ii) Follow the instructions to check for and download the latest firmware update for your specific modem model.
- iii) Wait until the update installs and your modem fully reboots.
- iv) Try loading the Peloton app on your LG TV again to see if it's now functioning.
14. Check if the Peloton app server is down:
- i) Open https://status.onepeloton.com/ to view Peloton's status page.
- ii) Check under 'Peloton Apps and Streaming' to confirm the server status shows as 'Systems look good!' or 'All systems operational'.
- iii) If the status shows as 'Investigating' or 'Identified issue', the Peloton app may be temporarily unavailable.
- Try loading the Peloton app on your TV again in 1-2 hours.
15. Use an Ethernet cable instead of wi-fi:
- i) Connect an Ethernet or LAN cable to your LG TV's Ethernet port and to your wi-fi router.
- ii) Open your TV settings and select 'Wired connection' or 'Ethernet' to enable the wired network connection.
- iii) Disable the wi-fi connection on your TV.
- iv) Try launching the Peloton app with the wired connection to determine if it's now working properly.
16. Check your internet plan and speeds:
- i) Contact your internet service provider to check your current internet plan and speeds.
- ii) 10-25 Mbps download speeds are recommended for streaming Peloton classes. Upgrade your plan if needed.
- iii) Once upgrade is complete or speeds meet recommendations, check if the Peloton app will now load on your LG TV.
17. Remove and re-add your TV from your Peloton account:
- i) Open the Settings menu on your Peloton App and select 'Manage Devices'.
- ii) Find your LG TV in the list of connected devices. Select 'Remove Device' to disconnect your TV from your Peloton account.
- iii) Follow the onscreen prompts on your Peloton app to re-add your LG TV as a new device.
- iv) Try streaming a Peloton class on your TV again to check if it's now working properly.
18. Perform a power cycle of your TV and router/modem:
- Follow the same steps as fixes #1 and #2 above but leave each device unplugged for 3-5 minutes before powering them back on.
- Wait 10 minutes then check if the Peloton app is functioning on your LG TV.
19. Check Peloton's list of supported LG TV models:
- i) Visit https://support.onepeloton.com/hc/en-us/articles/360041841611-Streaming-Peloton-Classes-On-Your-TV to view Peloton's list of supported devices
- ii) Find the 'LG TVs' section and check if your specific LG TV model number is listed as a supported device.
- iii) If your TV model is not shown as supported, the Peloton app may remain unavailable for your TV. You may need to use an alternate streaming device as per step 21 below.
20. Contact Peloton support for further help:
- i) Visit https://support.onepeloton.com/hc/en-us/articles/360050887632-Contact-Member-Support and in the 'Contact Member Support ', click on 'Click here to start a chat' To request service for your Peloton Product.
- ii) Provide details about your LG TV model, software information, and details about the issues you're experiencing with streaming the Peloton app.
- iii) Chat with or contact a Peloton support agent for advanced troubleshooting and possible fixes. They may need to perform certain resets or updates to your Peloton account to resolve issues with streaming on your LG TV.
- iv) Try using the Peloton app on your LG TV once support performs any required fixes to determine if it's now functioning properly.
21. As a last resort, you may need to use an alternate device for streaming Peloton classes if problems persist:
- i) If you've tried all the steps above and continue experiencing issues streaming Peloton classes on your LG Smart TV, you may need to try an alternate device.
- ii) Options include using the Peloton app on another connected TV, streaming device (Apple TV, Fire TV, Roku), tablet, smartphone or laptop.
- iii) Connect the alternate device to your TV to view Peloton classes on the big screen. While not ideal, this can serve as a temporary solution until any issues with your LG TV are resolved.
- iv) Continue to check for any app, software or TV updates that may fix problems streaming with the Peloton app on your LG Smart TV. Contact Peloton support again if needed.
We hope these step by step fixes are helpful in resolving any issues you're having with streaming the Peloton app on your LG Smart TV. Let me know if you have any other questions!