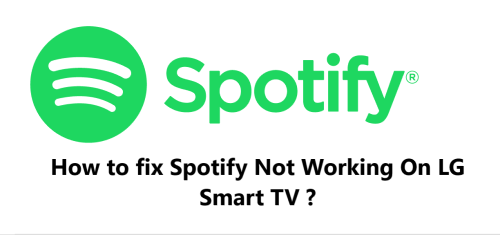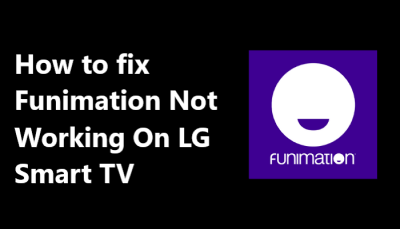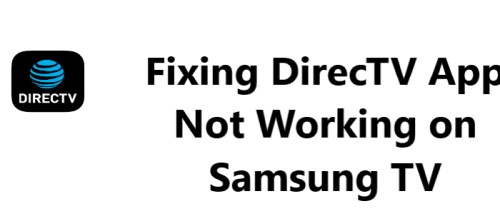Spotify is one of the most popular streaming music services available, allowing users to stream and customize their favorite songs and albums. Unfortunately, when attempting to use the service on an LG Smart TV, some users may encounter issues with Spotify not working.
This is a common problem and can be caused by a variety of different factors.
Here at Smart Home Apt, we shall look into how to troubleshoot and resolve this issue.
Table of contents [Show]
- 1 Common causes of Spotify not working on an LG Smart TV
-
2
How to resolve Spotify not working on an LG Smart TV ?
- 2. 1 1. Ensure Your LG TV Is Compatible With Spotify
- 2. 2 2. Power Cycle or Restart Your LG TV
- 2. 3 3. Inspect Your Internet Connection Strength
- 2. 4 4. Restart Your Router and modem
- 2. 5 5. Perform LG TV Firmware Update
- 2. 6 6. Uninstall and then reinstall the Spotify App
- 2. 7 7. Accepting LG's user agreements
- 2. 8 8. Update Your TV Location Settings
- 2. 9 9. Disable Your VPN
- 2. 10 10. Give Spotify a Try on a Different Device
- 2. 11 11. Find out the current status of Spotify's servers
- 2. 12 12. Perform Factory Reset Your TV
Common causes of Spotify not working on an LG Smart TV
Here, we'll explore some of the most common causes of this issue so that you can resolve it quickly and get back to streaming your favorite tunes.
Using an outdated version of the app
The first and most common cause of Spotify not working on your LG Smart TV is an outdated version of the app. It's important to regularly update your apps to ensure that they are compatible with the latest version of the operating system. To check for updates, open the app and look for a “Check for Updates” option. If it's available, make sure to install the latest version.
Unstable Internet Connection
Another cause of Spotify not working on your LG Smart TV could be related to the device's internet connection. It's important to ensure that your device is connected to a stable and secure internet connection. You can check this by going to the “Settings” menu and then clicking on “Network”. If there is a problem with the connection, it will be displayed here.
Spotify server connection issues
It's also possible that the issue is related to a problem with the Spotify server. If this is the case, you may need to wait for the server to be back up and running before you can access Spotify. You can check the status of the server by visiting the Spotify website.
Device's Software issue
Finally, it could be possible that the issue is related to the device's software. If the issue persists after checking the internet connection and updating the app, you may need to reset the device to its factory settings. This can be done by going to the “Settings” menu and selecting “Reset to default”.
How to resolve Spotify not working on an LG Smart TV ?
1. Ensure Your LG TV Is Compatible With Spotify
To use Spotify on your LG smart TV, you must have a model from 2016 or later that runs webOS. You can find out the year of your LG TV from the model number, which can be located in the system menu or on a sticker on the back.
This process is outlined in detail here .
For LG TVs from prior to 2016, your only real options are to replace the TV or add a streaming stick. Obviously, a streaming stick is a cheaper and easier option.
You can easily get access to Spotify on any TV (smart or otherwise) by adding a Fire TV Stick or a Roku streaming stick . Both options are user-friendly and contain all the popular streaming apps.
2. Power Cycle or Restart Your LG TV
To power cycle your LG TV is a simple process can help solve many common issues with your LG Smart TV.
Power cycling, also known as restarting, is the process of completely shutting down your LG Smart TV, then turning it back on. This process can help to reset the TV's hardware and software, which can often fix minor technical issues.
To power cycle your LG Smart TV:
- Begin by unplugging it from the wall or power strip.
- Once the TV is unplugged, leave it unplugged for at least two minutes.
- Then, Hold down the 'power' button on your TV (not on the remote) for at least 30 seconds.
- This will allow the TV to fully reset itself.
- After two minutes, plug the TV back in and turn it on.
Once the TV has finished powering on, you can try to access Spotify again. If you were previously having issues with Spotify not working, the power cycle should have solved the issue.
3. Inspect Your Internet Connection Strength
You need to check your internet speed and make sure it is fast enough to support streaming.
First, you'll need to understand the minimum internet speed requirements for streaming on Spotify.
To stream music, you should have an internet speed of at least 0.5 Mbps. For standard video, a speed of 3–4 Mbps is required, and for HD video, you'll need a minimum of 5–8 Mbps.
Once you've determined the required speed, you'll need to check your internet speed to see if your connection is up to par. You can do this by using a free internet speed test service such as Speedtest.net. All you need to do is open the website and click the “Go” button. The tool will then measure your download and upload speeds and compare them to the minimum requirements for streaming.
If you find that your connection isn't fast enough, you'll need to contact your internet service provider and upgrade your plan. Most ISPs offer packages with higher speeds for an additional cost.
Once you've upgraded your plan, you'll need to restart your router and TV.
This will ensure that the new settings take effect. After that, you should be able to start streaming on Spotify without any issues.
4. Restart Your Router and modem
One of the best troubleshooting steps you can take to resolve Spotify streaming issues on LG TV is to restart your router and modem.
Restarting your router and modem is relatively simple:
- First, locate your router and modem. The modem will typically be a box with several ports and lights on it. The router looks similar, but it will have antennas sticking out of it depending on the model.
- Once you've located your router and modem, unplug the power cords from both devices.
- Wait at least 30 seconds before plugging the power cords back into the devices. This will give the devices enough time to reset.
After the devices have been restarted, it's time to check and see if Spotify is now working on your LG Smart TV.
5. Perform LG TV Firmware Update
The key is to make sure that your LG Smart TV has the latest firmware version installed. Firmware is the software that runs on your TV and is responsible for how it operates. If your TV's firmware is out of date, then it may not be able to run the Spotify app.
In order to update your LG Smart TV's firmware, you will need to follow a few simple steps:
- First, make sure your TV is connected to the internet.
- Then, press the “Settings” button on your remote control.
- Next, navigate to “All Settings” then “General” and select “About This TV”.
- Once you're in the “About This TV” menu, you should see the option to check for and install a firmware update.
- Select 'Check for updates' option and follow the on-screen instructions.
- After the firmware update has been installed, you should power cycle your TV and launch the Spotify app on your LG Smart TV without any issues.
6. Uninstall and then reinstall the Spotify App
By reinstalling the application, users can clear its data and resolve many app-related problems.
To uninstall the Spotify app from your remote:
- Press the 'Home' button.
- Then, scroll to the 'Spotify' app, hold down the app icon
- Now, select the 'trash bin icon' above it.
- Confirm the uninstallation by selecting 'Yes' in the pop-up.
To install the Spotify app on your LG TV:
- Press the 'Home' button on the remote.
- Then navigate to and select the 'LG Content Store'.
- Once you are in the Content Store, select the 'search icon' (magnifying glass) in the top right of the screen.
- Type Spotify into the search box, then select the 'Spotify' app from the results.
- Finally, press the 'Install' button to begin the installation.
After the installation is complete, you should be able to launch the app and use it as normal.
7. Accepting LG's user agreements
Accepting LG's user agreements is a simple and straightforward way to fix the problem of Spotify not working on your LG Smart TV. While it's not a guarantee that the issue will be fixed, it is worth a try.
Here's how to do it:
- Press the Settings button on your remote.
- Then, navigate to All Settings.
- Next, open the General tab.
- Select About this TV and click User Agreements.
- Ensure that Accept All has been selected.
8. Update Your TV Location Settings
The availability of streaming content and certain streaming apps is often limited based on your geographical location.
Streaming apps like Spotify can verify your location using your LG TV's location setting. Some streaming services use their own methods to determine your location, but they may also utilize the location setting on your LG TV to confirm this information.
You can do the following:
- Press the Settings button on your remote.
- Navigate to All Settings.
- Select the General tab.
- Then choose System.
- From there, click Location and change the zip code to the one that corresponds with your current location if it is not already correct.
9. Disable Your VPN
A Virtual Private Network (VPN) is a way of connecting to the internet that offers an extra layer of security and privacy. While this is usually beneficial, it can also interfere with some streaming services, including Spotify. When using a VPN with Spotify, users might experience buffering issues, slow loading times, or difficulty connecting to the service at all.
Most video applications and streaming services attempt to prevent VPN traffic. If your VPN is one that Spotify has succeeded in blocking, it is likely that you will not be able to access your streaming content.
You should try turning off your VPN. To do this, simply disconnect from the VPN service, then reload the Spotify app on your TV. If that doesn't work, you can try an alternative streaming service or wait for a potential update from the VPN service.
10. Give Spotify a Try on a Different Device
You can try Spotify on another device. Spotify is available on a variety of devices, including smartphones, tablets, computers, and other streaming devices. If you have access to another device, try using the Spotify app on it and see if it works. If Spotify works on the other device, then the issue is likely with your LG Smart TV and not with your Spotify account.
It is advisable to get in touch with LG support if Spotify is not functioning on your television but is working on the other devices.
11. Find out the current status of Spotify's servers
- If you're having trouble with Spotify, you can check Downdetector to see if other users in your area are experiencing the same issue. Oftentimes, Spotify disruptions are localized and quickly resolved.
- Alternatively, you can check the Official Spotify support Twitter page to know the current status of Spotify's servers.
12. Perform Factory Reset Your TV
Before you begin the factory reset process, make sure that you have all the necessary information that you need to restore your TV. This includes your username and password for streaming services such as Netflix, Hulu, and Amazon Prime. You should also make a backup of your data, such as pictures, music, and videos, as it may be deleted during the reset process.
Then do the following:
- Press the 'Settings' button on your remote control.
- Navigate to 'All Settings' in the menu and open the 'General' tab.
- Select 'Reset to Initial' Settings and click 'OK' to confirm the reset.