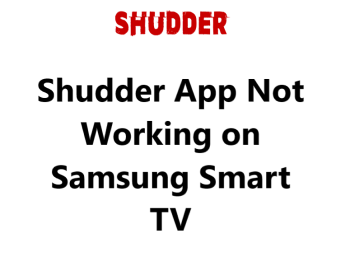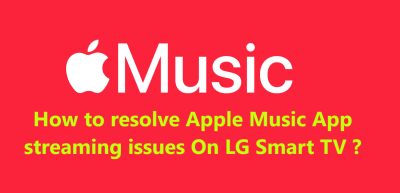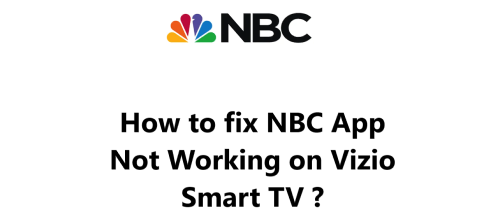Shudder is a popular streaming service for horror, thriller and suspense content. Just recently, I had issues streaming the Shudder app on my Samsung Smart TV.
Internet connectivity issues, Outage at Shudder, Software glitch, Shudder app issue, Incompatible app version, Device storage issue and Account login error are possible causes that could lead to this issue.
Here at Smart Home Apt, we shall look into a few effective tips you can try to resolve Shudder App not working on your Samsung TV.
Table of contents [Show]
-
1
How to fix Shudder App Not Working on Samsung Smart TV ?
- 1. 1 1. Make sure Samsung TV Is Compatible With Shudder Streaming Service
- 1. 2 2. Restart or Power Cycle Your Samsung TV
- 1. 3 3. Determine Your Internet Speed
- 1. 4 4. Restart your router and modem
- 1. 5 5. Perform Samsung TV Firmware Update
- 1. 6 6. Purge Your Shudder App Cache
- 1. 7 7. Delete and reinstall Shudder App again
- 1. 8 8. Turn Off Your VPN if applicable
- 1. 9 9. Give Shudder a Go on a Different Device
- 1. 10 10. Determine the Status of Shudder Server
- 1. 11 11. Perform Samsung TV Factory Reset
How to fix Shudder App Not Working on Samsung Smart TV ?
1. Make sure Samsung TV Is Compatible With Shudder Streaming Service
Samsung smart TV models released in 2018 or later, which run Samsung's Tizen OS, are compatible with the Shudder app. To verify the year and operating system version of your Samsung TV, please consult the Samsung website.
For those with Samsung TVs from earlier than 2018, the two options are to get a new TV or to acquire a streaming stick. Obtaining a streaming stick is a less costly and simpler approach.
It's simple to watch Shudder on your TV, be it a smart TV or not. Just plug in a Fire TV Stick or a Roku streaming stick for access to all the main streaming apps.
2. Restart or Power Cycle Your Samsung TV
App malfunctions are commonly the result of random TV software errors. As is customary with most software issues, the most reliable solution is to power cycle the TV.
By pressing the power button on the remote, the TV goes into standby mode, not actually turning it off, meaning the active app won't be restarted. To restart the apps on a Samsung TV, the easiest option is to restart the TV entirely.
Two methods exist for forcing a restart of a Samsung TV.
Utilize the remote control to Reboot your TV:
- Make sure your TV is not in standby mode.
- Press the power button on your remote and holding it until the TV turns off and then back on.
- Once it has powered back up, press the Home button to open the Shudder App you were trying to restart.
To Restart your TV manually:
This process of manually power cycling your TV does not require a remote and can thus be done by anyone. It is also one of the only processes that can be used for all types of TVs, including non-Samsung Smart TVs.
- Disconnect the power cable of your TV from the mains or surge protector.
- Wait for two minutes, plug the TV back in, switch it on.
- Press the Home button and afterwards choose the Shudder App you were attempting to restart.
3. Determine Your Internet Speed
Buffering issues on Shudder and other video streaming apps can be caused by a slow internet connection. In extreme cases, the internet speed may be too low or unreliable to even link up to the Shudder servers.
You can check your internet speed by performing an Internet Speed Test on either a computer or a phone, as long as the device is connected to the same Wi-Fi network as your TV. Don't forget to turn off mobile data on your phone for the most accurate results.
To enjoy a quality streaming experience, you must have a minimum of 3–4 Mbps for standard streaming and 5–8 Mbps for HD. If your connection speed is slower than that, you need to take the below steps to increase it:
- Investigate potential sources of interference (e.g., too many walls between your router and your TV).
- Restart your router and modem (view the next tip).
- Contact your internet provider to assess if there are network faults or if you require an upgrade.
4. Restart your router and modem
Your TV or the Shudder app may not be the cause of the issue, it is typically related to your local Wi-Fi network.
It's much simpler to just reboot your entire network rather than take the time to debug every potential network issue. It's also a good idea to restart your network once monthly in order to ensure it runs at its best.
Ensure that no one in your residence is currently using the internet before going ahead with this process. This reboot will temporarily disrupt all network and internet connections for approximately five minutes.
- Begin by unplugging the power cables from your modem and router.
- After 30 seconds, plug the power cables back in again.
- Give the modem and router time to boot up, it should take a few minutes.
When your TV is back online, attempt to open the Shudder app. If you previously found that your network speeds were slow, this is an ideal time to check them again. Restarting your router may be helpful in increasing your speeds, but won't necessarily address the issue.
5. Perform Samsung TV Firmware Update
As with app updates, firmware updates may be able to fix any issues with your TV app.
Despite the fact that Samsung smart TVs update automatically, they also have a manual update feature. While it may not be needed, it is certainly a handy option if the automatic updates fail without providing any notice.
To update the software on your Samsung TV:
- Press the Home button on the remote control to open the smart hub.
- Then click Settings in the menu.
- Select the Software Update tab.
- Press Update Now and wait for the download to complete.
- Finally, follow the on-screen instructions to install the update.
After updating the firmware, give the Shudder app another go.
6. Purge Your Shudder App Cache
Instead of reinstalling the app, Samsung TVs offer an alternative: clearing the app's cache. This is like deleting the cookies in your web browser, and it can usually help to fix random problems with the app.
- Push the Home button on your remote for the Samsung TV to activate the smart hub.
- From the smart hub menu, select Settings.
- Choose the Apps tab and then System Apps.
- Highlight the Shudder app and press Clear Cache.
- Press OK to confirm the action.
7. Delete and reinstall Shudder App again
Deleting the app and then reinstalling it is the only solution to certain app glitches which cannot be solved by clearing the cache.
To delete the Shudder app:
- With the Samsung TV remote, press Home.
- Go to the on-screen menu and select Apps.
- Click Settings.
- Move to the Shudder App and click Delete.
- Press the Delete button in the pop-up to confirm.
To reinstall the Shudder app:
- Press the Home button on the remote for your Samsung TV.
- Navigate to the Apps page from the on-screen menu.
- Locate the magnifying glass icon, type in Shudder.
- Then hit the Install button.
Input your login details in the Shudder app once more. It won't remember from the prior installation.
8. Turn Off Your VPN if applicable
If you are not familiar with a VPN, you can disregard this step. However, if you are using a VPN, this step is applicable.
Most video apps and streaming services attempt to stop VPN traffic, and Shudder may be one of these. To check if the VPN has been blocked, turn it off and try reconnecting Shudder app without it.
9. Give Shudder a Go on a Different Device
We have explored all the possible fixes for your TV. Before we move on to our most extreme measure, let us evaluate how widespread the problem is. Go ahead and try to access Shudder on your computer or any other device connected to the same network.
If Shudder isn't working on your TV but is running on your other devices, it's time to reach out to Samsung support.
If Shudder isn't functioning properly across your devices, it could be due to a problem with your Shudder account or Shudder's servers.
10. Determine the Status of Shudder Server
With ServicesDown, you can find out if people in your region are having problems with Shudder. Generally, these Shudder outages are localized and can be resolved quickly.
If you cannot locate any information on ServicesDown, it is recommended to get in touch with Shudder support at https://support.shudder.com/en/support/tickets/new for the latest Information.
11. Perform Samsung TV Factory Reset
We have given the simpler solutions a try, so it's time to attempt a factory reset. This action will eliminate all the TV's settings, like those of the Shudder app, but it might be the answer to the streaming app problems.
To reset your Samsung TV:
- Begin by pressing the Home button on the remote and accessing the smart hub.
- From there, go to the Settings menu.
- Then click the General tab (or Support -> Self Diagnosis on some TVs).
- After that, choose the Reset option and type in the pin or 0000 if prompted.
- You can finish off by clicking OK to finalize the reset process.
Attempt to launch the Shudder app again. This should have resolved any software or firmware problems that were hindering the app from working on your Samsung TV.