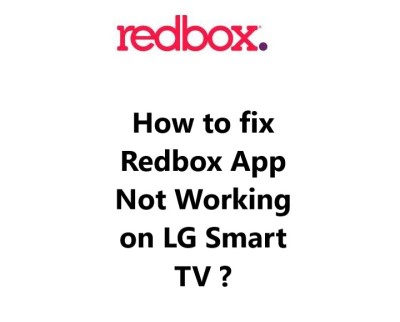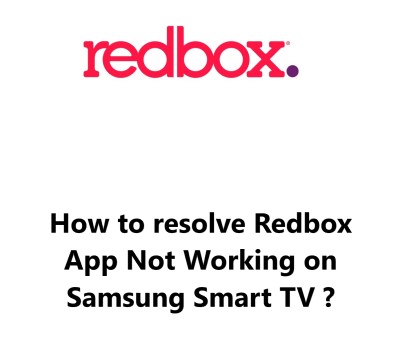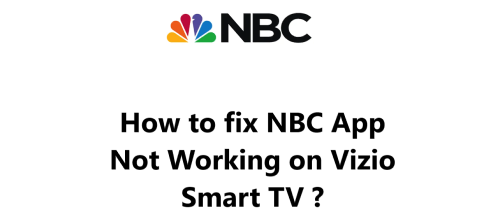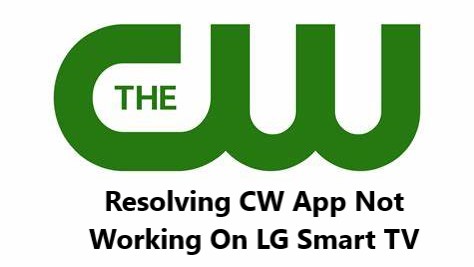The Redbox app allows you to rent and watch movies directly on your LG Smart TV.
However, sometimes the Redbox app may stop working or become unresponsive on your LG TV.
Here at Smart Home Apt, we shall look into a few effective methods you can try to get the Redbox app working again.
Table of contents [Show]
-
1
How to fix Redbox App Not Working on LG Smart TV ?
- 1. 1 1. Ensure That Your LG TV is Compatible With Redbox
- 1. 2 2. Restart or Power Cycle Your LG TV
- 1. 3 3. Test the Speed of Your Internet
- 1. 4 4. Restart Your Router and Modem
- 1. 5 5. Perform LG TV Firmware Update
- 1. 6 6. Delete and Install the Redbox App again
- 1. 7 7. Agree to LG's User Agreements
- 1. 8 8. Check the TV Location Settings
- 1. 9 9. Turn Off Your VPN if applicable
- 1. 10 10. Give Redbox a Go on Another Device
- 1. 11 10. Investigate the Redbox Server's Status
- 1. 12 11. Perform LG TV Factory Reset
- 2 How Can you Watch Redbox on an LG Smart TV ?
How to fix Redbox App Not Working on LG Smart TV ?
1. Ensure That Your LG TV is Compatible With Redbox
LG Smart TV models from 2016 or newer, running webOS, can access the Redbox On Demand app. You can determine the year of your LG TV from the model number, which is located in the system menu or on the back of the TV. Further instructions can be found here.
If you have an LG TV that was released before 2016, you should either buy a new TV or opt for a more economical and simpler solution - a streaming stick.
With either a Fire TV Stick or a Roku streaming stick, Redbox can be viewed on any type of television, whether smart or not. Both of them are simple to use and come with the major streaming apps.
2. Restart or Power Cycle Your LG TV
A lot of app issues can be attributed to random TV software errors; the most effective way to tackle them is to switch off and restart the TV.
When you press the power button on your LG webOS TV, it does not actually reboot the TV. Rather, it goes into standby mode, which can make it turn on quicker but can also cause software issues over time.
To force a full reboot of your LG TV:
- Simply unplug it from the wall outlet.
- Hold down the power button on the TV (not the remote) for 60 seconds.
- Plug it back in.
Give the Redbox app another go. Refer to these instructions if you need to; often a restart is often all you need to fix TV troubles.
3. Test the Speed of Your Internet
Poor internet connections can make it difficult to watch movies and shows using Redbox On Demand or similar streaming apps, as it can lead to buffering issues and even prevent connections to the Redbox servers.
Before initiating an internet speed test on either your computer or phone, make sure the device is connected to the same network as your TV. If you are using your phone, remember to disable mobile data and use only Wi-Fi.
To stream standard video, you must have internet speeds of no less than 3–4 Mbps, and for HD streaming, you must have speeds of at least 5–8 Mbps. If these speeds are not met, you must take the below action to improve them:
- Investigate possible causes of interference (for example, a lot of walls between your router and the television).
- Reboot the router and modem (check the next tip).
- Reach out to your internet provider to see if there are any network issues or if you require an upgrade.
4. Restart Your Router and Modem
The issue may not be with your TV or the Redbox app, but rather with your local Wi-Fi network.
Rather than attempting to troubleshoot every issue that comes up with your network, it is much simpler to simply restart your network to see if that resolves the problem. Additionally, it is highly recommended that you restart your network at least once a month in order to maintain optimal performance.
Ensure that no one in your house is accessing the internet before you begin, as this process will terminate all web and network links for about five minutes during the reboot.
- Begin by removing the power cables from your router and modem.
- Following this, allow 30 seconds to pass before plugging the power cables back in.
- Finally, be prepared to wait a few minutes while the modem and router begin to boot.
After the TV regains its connection to the network, go ahead and give the Redbox On Demand app a try. If you experienced slow speeds when you tested them earlier, now would be a good time to check them again. Restarting your router may offer a speed boost for a brief period of time, but it is not a fix for all problems.
5. Perform LG TV Firmware Update
LG smart TVs have the ability to auto-update your firmware, but you can also opt to manually update it in order to troubleshoot any app issues you may be experiencing. This is usually not necessary, but it is a helpful tool to have in the event that the auto-update fails or is not enabled.
To begin:
- On your remote, press the Settings button.
- Then go to All Settings.
- Open the General tab.
- Click on About this TV.
- After you hit the Check for updates button.
- Wait for the update to finish and then turn off and on your TV as indicated earlier.
After updating the firmware, give the Redbox On Demand app another try.
6. Delete and Install the Redbox App again
Uninstalling and reinstalling the app is a simpler way to fix many of the app-specific problems than clearing the cache manually, especially on LG TVs.
To reinstall Redbox, you must first remove it and then Install it again.
To remove the Redbox app:
- Use your remote's Home button to get to the Redbox app.
- Press and hold the app icon.
- When the trash bin icon appears above it, choose Yes in the pop-up to confirm.
To reinstall the Redbox app:
- With your LG TV remote, press the Home button.
- Open the LG Content Store and locate the magnifying glass icon in the top right corner.
- Then, Type in Redbox On Demand and choose it in the search results.
- Finally, Hit the Install button.
Now, Log into the Redbox app once more. Don't forget to enter your credentials as they won't be saved from the prior installation.
7. Agree to LG's User Agreements
Unless you agree to all of the license agreements, some of LG's features and apps will not work.
To proceed:
- Press the Settings button on your remote.
- Then go to All Settings.
- Select the General tab.
- Open About this TV.
- Now, Click on User Agreements, making sure Accept All has been checked off.
8. Check the TV Location Settings
Most Streaming content and apps are restricted based on where one is located geographically. Redbox and other streaming services employ a variety of methods to determine this, occasionally validating the information with the location setting on LG TVs.
To do this:
- Press the remote's Settings button.
- Then navigate to All Settings.
- Select the General tab.
- Then, choose System.
- Click Location.
- Make sure the zip code is correct and update it to reflect your current location.
9. Turn Off Your VPN if applicable
This step only applies to those of you who are using a virtual private network (VPN). If you are unfamiliar with what a VPN is, it is probable that you are not using one.
Most Video applications and streaming services attempt to hinder VPN traffic. If Redbox On Demand has succeeded in blocking your VPN, it is probable that you won't be able to access your streaming content. To determine if this is the case, the best way is to switch off the VPN and then reconnect Redbox.
10. Give Redbox a Go on Another Device
Prior to turning to our most drastic measure, let's analyze the scope of the issue. Try opening Redbox On Demand on either your computer or any other device on your network.
If Redbox fails to function on your TV but works on all other devices, it is advisable to reach out to LG support.
In the case where Redbox is not running smoothly on any of your devices, the issue could be with either your Redbox account or Redbox's servers.
10. Investigate the Redbox Server's Status
DownDetector can be used to determine if other people in your area are having technical issues with Redbox On Demand. In the majority of cases, Redbox outages are localized and quickly corrected.
If you're not able to find anything on DownDetector, it might be a good idea to contact Redbox support to get more updated information.
11. Perform LG TV Factory Reset
All of the straightforward solutions have been attempted, so this is our last recourse: a factory reset. Doing this will delete all the settings on your television, including the ones for Redbox On Demand. Even though it will mean getting rid of all the settings and app data, it could be the key to resolving the streaming app troubles.
To do this:
- With your remote, press the Settings button.
- Go to All Settings.
- Open the General tab.
- Then select Reset to Initial Settings.
- Confirm with OK.
Give the Redbox app one more go and this should resolve any software or firmware issues that were stopping it from working on your LG TV.
How Can you Watch Redbox on an LG Smart TV ?
Redbox can be streamed on LG Smart TVs. Here's everything you need to know to sign up, download, install, and start streaming. Plus, get tips on making the most of your LG Smart TV while using Redbox.
How to watch Redbox App for free ?
Since 2002, Redbox has provided its customers with DVDs through its kiosks and expanded its offering in 2018 with Redbox On Demand, a free ad-supported video streaming service with dozens of live streaming channels and an extensive selection of on demand movies and TV shows.
Customers can also rent or purchase movies through the platform.
Streaming rentals range from $1.99 to $5.99, while early theatrical releases may be $19.99. Buying films can cost between $9.99 and $19.99. Bundles are sometimes discounted, and older films tend to be cheaper than new ones.
What are the Steps to Sign Up and Download Redbox on an LG Smart TV ?
- To gain access to Redbox streaming on your LG Smart TV, click the link to sign up with Redbox.
- Then, go to the Home Screen on your LG Smart TV.
- Locate the app store. Search for “Redbox” and select “Download” to install the app.
- Then, log in using your Redbox details.
- You are now ready to enjoy Redbox streaming on your LG Smart TV.