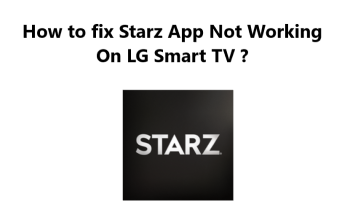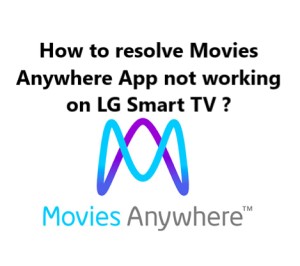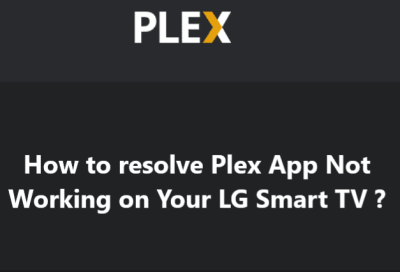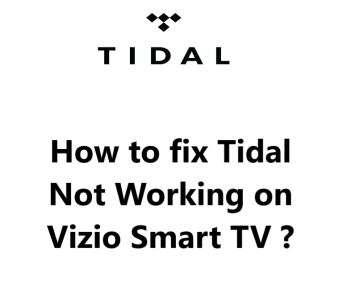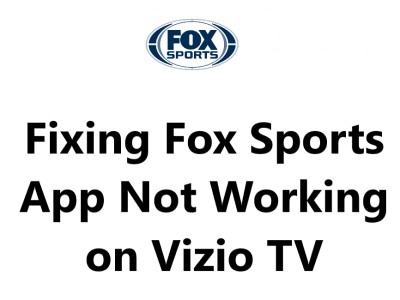If you've encountered a problem with the Starz app not working on your LG Smart TV, just like i did a few weeks ago then you're not alone.
Many users have reported this issue and it can be quite frustrating.
Fortunately, there are steps which are explained here at Smart Home Apt that you can take to troubleshoot and resolve the problem.
The Starz App on LG Smart TV is a streaming app that allows you to watch all of your favorite shows and movies on your LG Smart TV. This app is available for free on LG Smart TV's and is easy to use. With the Starz App, you can watch both live and on-demand programming from the comfort of your own home.
Table of contents [Show]
- 1 Initial Troubleshooting actions to resolve this issue
- 2 Potential causes of Starz App Not Working On LG Smart TV
-
3
How to resolve Starz App Not Working On LG Smart TV ?
- 3. 1 1. Perform Power Cycle on Your LG TV
- 3. 2 2. Ensure that your LG television is compatible with the Starz app
- 3. 3 3. Test Your Internet Connection Speed
- 3. 4 4. Reboot Your Router
- 3. 5 5. Perform LG TV Firmware Software Update
- 3. 6 6. Remove and Install the Starz App again
- 3. 7 7. Agree to LG's User Agreements
- 3. 8 8. Have a look at Your TV Location Settings
- 3. 9 9. Disable Your VPN
- 3. 10 10.Test Out Starz on a Different Device
- 3. 11 11. Find out the Status of the Starz Server
- 3. 12 12. Perform Factory Reset on Your TV
Initial Troubleshooting actions to resolve this issue
- First, you should check to make sure your LG Smart TV is running the latest version of its operating system. If it isn't, you should update it. You can find instructions for doing this in the TV's user manual.
- If your TV is running the latest version of its OS and the Starz app still isn't working, you should try resetting your Smart TV. To do this, unplug the TV from the power source, wait a few minutes, and then plug it back in.
- If the app still isn't working, you should uninstall it and then reinstall it. To do this, go to the Smart TV's home screen, select the "Settings" icon, and then select the "Apps" option. Select the Starz app, and then select "Uninstall". Once it's uninstalled, you can reinstall it from the LG Content Store.
Potential causes of Starz App Not Working On LG Smart TV
Here are some of the main causes for this issue:
- Poor Internet Connection: The Starz App requires a good internet connection for it to work properly. If your internet connection is slow or unreliable, it can cause the Starz App to not work properly. Make sure that your internet connection is working properly and has enough speed for streaming.
- Outdated Software: LG Smart TVs require the latest version of the Starz App in order to work properly. If the app is outdated, it may not work properly or at all. Make sure that you are running the latest version of the Starz App on your LG Smart TV.
- Outdated Firmware: The firmware on your LG Smart TV must also be up to date. If the firmware is out of date, it can cause the Starz App to not work properly. Make sure that you have the latest version of the firmware installed on your LG Smart TV.
- App Not Installed: If the Starz App is not installed on your LG Smart TV, it will not work. Make sure that you have downloaded and installed the Starz App on your LG Smart TV.
- Region Restrictions: The Starz App may be blocked in your region. This can be due to legal or licensing restrictions. Check with your local laws and regulations to make sure that the Starz App is not blocked in your region.
How to resolve Starz App Not Working On LG Smart TV ?
1. Perform Power Cycle on Your LG TV
In the event of app issues, restarting the TV is the most reliable solution. This simple step can often resolve software glitches that cause problems.
Instead of pressing the power button to reboot your LG webOS TV, it will enter standby mode. This allows the TV to turn on faster, but it can lead to software bugs accumulating over time.
To force your LG TV to reboot:
- Unplug it from the power outlet.
- Then, press and hold the power button on the TV itself (not the remote) for 60 seconds.
- Finally, plug the TV back into the wall outlet.
If you're having trouble with the Starz app, try restarting it and see if that helps. Having these instructions handy may come in handy for future TV troubleshooting.
2. Ensure that your LG television is compatible with the Starz app
To use the Starz app, you'll need an LG smart TV from 2016 or later, which runs on LG's webOS. You can find the year of your LG TV by looking up the model number in the system menu or on the back of your TV. Check out this page for a full guide on how to do this.
If you have an LG television made before 2016, it would be more cost-effective and simpler to add a streaming stick than to replace the TV.
You can watch Starz on any TV, be it a smart TV or not, by getting either a Fire TV Stick or a Roku streaming stick. Both devices are user-friendly and come with the major streaming apps pre-installed.
3. Test Your Internet Connection Speed
Buffering problems with streaming apps such as Starz can be caused by slow internet connections. In certain cases, the internet speed may be insufficient to establish a connection to the Starz servers.
You can check the speed of your internet connection by running a speed test on your computer or phone. Ensure the device you are using is connected to the same network as your TV. If you are using a phone, make sure to switch off mobile data and connect to a Wi-Fi network.
If your internet speeds are below 3-4 Mbps for standard streaming and 5-8 Mbps for HD, you should take steps to increase your speed in order to ensure smooth streaming:
- Investigate any potential sources of interference that may be blocking your router's signal from reaching your TV (e.g. too many walls, etc.).
- Reboot your router and Modem as per the instructions in the next tip.
- Finally, contact your internet provider to see if there are any issues with the network or if you need to upgrade your current plan.
4. Reboot Your Router
It is likely that the issue lies with your local Wi-Fi network rather than your tv or the Starz app.
Rather than attempting to troubleshoot every potential network issue, it’s usually simpler to reset your entire network and see if that resolves the problem. Additionally, it's recommended to restart your network monthly in order to maintain optimal performance.
Before continuing, ensure that no one in your household is currently using the internet. This process will temporarily disrupt all network and internet connections for approximately five minutes during the reboot.
Alright, let's begin:
- Disconnect the power source from your router and modem.
- Allow 30 seconds to pass.
- Reconnect the power cords.
- Wait a few minutes for your modem and router to turn on.
Once your TV is connected to the network again, give the Starz app a try. If your network speeds were slow when you tested them previously, running another test now could be beneficial. Restarting your router may temporarily improve your speeds, but it will not resolve every issue.
5. Perform LG TV Firmware Software Update
Updating your TV's firmware can often help solve any issues you're having with your apps, just like updating your mobile or computer apps can.
LG Smart TVs possess a convenient auto-update feature, but you can also manually initiate a firmware update. While it is usually unnecessary, it is helpful to have the option in case the automatic update is disabled or fails without notification.
To update your TV:
- Press the Settings button on your remote.
- Then go to All Settings, open the General tab.
- Select About this TV, and click Check for updates.
- Once the update is finished, power cycle your TV following the provided instructions.
After updating the firmware, give the Starz app another try.
6. Remove and Install the Starz App again
If you are having app-related issues with your LG TV, reinstalling the app is an easy way to fix them. This will clear its data, which is more efficient than manually clearing the cache.
To get Starz back on your device, you'll need to remove the app and then install it again.
To delete the Starz app:
- Press the Home button on your remote.
- Navigate to the starz app, select and hold the icon.
- Then click the trash bin icon above it.
- Press Yes in the pop-up to confirm.
To install the Starz app on your LG TV:
- Press the Home button on your remote.
- Select the LG Content Store.
- Then select the search icon (magnifying glass) in the upper right corner of the screen.
- Enter "Starz" in the search box, select the Starz app from the results, and press Install.
Attempt to run the Starz app once more. You'll be required to input your credentials, as they won't be saved from the prior installation.
7. Agree to LG's User Agreements
In order for LG's features and apps to function properly, it is necessary to accept all of the license agreements.
To do this:
- Press the Settings button on your remote.
- Then navigate to All Settings in the General tab.
- Select About this TV.
- Once the User Agreements page has been opened, make sure that the Accept All option has been selected.
8. Have a look at Your TV Location Settings
Most streaming content and some streaming applications may be limited depending on your geographical location.
Streaming apps such as Starz may use your location information to verify access to their content. However, if you have an LG TV, it is important to check the location setting, as this can also be used to verify your location and ensure you are able to access content.
Do the following:
- Press the Settings button on your remote control.
- Navigate to the All Settings tab.
- Select the General tab.
- Choose System and click Location.
- Now, update the zip code to your current location if it is incorrect.
9. Disable Your VPN
Using a virtual private network (VPN) is an excellent way to protect your online data, but it can also cause issues with certain apps like Starz on your LG Smart TV.
The fact is that Most video apps and streaming services attempt to prevent VPN traffic. If Starz has succeeded in blocking your VPN, you are likely to be unable to access your streaming content. To determine if this is the case, simply turn off the VPN and try the connection again.
10.Test Out Starz on a Different Device
You can try is to use a different device. You can watch Starz on a variety of streaming devices, such as Roku, Apple TV, Amazon Fire TV, Chromecast, and Xbox One. All you need to do is download the Starz app on the device, log in with your Starz account information, and you'll be all set.
You can also watch Starz content on your computer or laptop. Just go to the Starz website, log in with your Starz account information, and you can start streaming right away.
So If Starz is not functioning on any of your gadgets, it could be due to an issue with your Starz account or Starz's servers.
11. Find out the Status of the Starz Server
If you're experiencing issues with Starz, you can use Downdetector to see if other people in your area are having similar problems. Oftentimes, Starz outages are localized and will be quickly resolved.
If you can't find anything on Downdetector, it's probably time to check Starz support Twitter page for more up-to-date information.
12. Perform Factory Reset on Your TV
A factory reset can resolve your streaming app issues by erasing all of your TV settings and app data, including those for the Starz app.
To do this:
- Press the Settings button on your remote.
- Go to All Settings.
- Open the General tab.
- Select Reset to Initial Settings, and click OK to confirm.
Attempt to launch the Starz application on your LG TV again. This should resolve any potential software or firmware issues that were preventing the app from functioning properly.