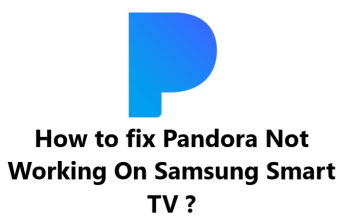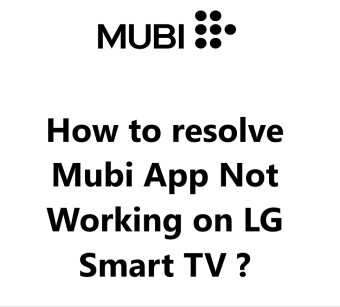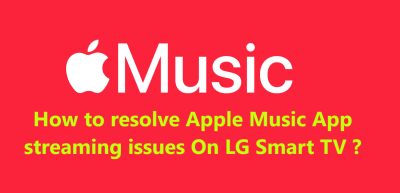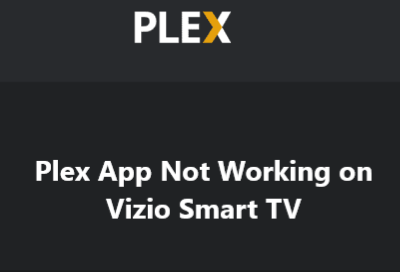A few weeks ago, I was having trouble accessing the Showtime streaming service via my LG TV. I searched online and discovered that many LG smart TV owners have reported difficulty accessing the popular streaming service, and are left wondering why it isn't working.
Here at Smart Home Apt, we'll go over what a few tips i tried to finally fix this issue.
- First of all, it's important to understand that Showtime streaming is not available on all LG smart TVs. The streaming service may only be available on certain models, so it's important to check your TV's compatibility before attempting to access the service.
- Also, you may need to update the app. To check if there is an update available, open the app and look for an "Update" button.
Table of contents [Show]
- 1 Causes of Showtime streaming service Not Working On LG Smart TV
-
2
Methods of fixing Showtime streaming service Not Working On LG Smart TV
- 2. 1 1. Checking Your Internet Speed
- 2. 2 2. Power Cycle Your LG TV
- 2. 3 3. Update the LG TV Firmware Software
- 2. 4 4. Factory Reset Your LG TV
- 2. 5 5. Disable VPNs
- 2. 6 6. Verify Your Subscription
- 2. 7 7. Check for Outages
- 2. 8 8. Ensuring Your LG TV Is Compatible With Showtime
- 2. 9 9. Restart Your Router
- 2. 10 10. Try Reinstalling the Showtime App
- 2. 11 11. Accept LG's User Agreements
- 2. 12 12. Check Your LG TV Location Settings
Causes of Showtime streaming service Not Working On LG Smart TV
In this Section, we'll take a look at some of the common causes of streaming issues with Showtime on your LG Smart TV.
1. Compatibility issues with your LG TV
It's possible that the issue could be with your LG Smart TV itself. If you are using an older model of LG Smart TV , there may be compatibility issues with the Showtime streaming service. To check if this is the case, try updating the software on your LG Smart TV.
2. Problem with the Showtime App
Another potential cause of the issue could be with the Showtime app itself. It's possible that the app may be outdated, or that there may be an issue with the app's coding. To fix this, try uninstalling and then reinstalling the app. To install the app, open the LG content store and search for the Showtime app. Once you've found the app, select it and then follow the on-screen instructions to install it.
3. Network Congestion
If your network is congested, it can cause problems with streaming services like Showtime. Try resetting your router to see if that helps. Additionally, you can check your network speed to make sure that it is fast enough for streaming. Also ensure that your TV is connected to a reliable Wi-Fi network.
4. Faulty Connection
If your connection is faulty, it can cause streaming issues. Make sure that all your cables and connections are secure and in working order.
5. Incorrect Settings
Sometimes incorrect settings can cause streaming issues. Double check your settings, and make sure that they are all correct.
Methods of fixing Showtime streaming service Not Working On LG Smart TV
Many users have encountered this frustrating issue and have been searching for solutions. Here, you will see different ways of resolving this issue.
1. Checking Your Internet Speed
This is a crucial step to take in troubleshooting your LG TV and any other internet-connected device.
First, you'll need to determine what the ideal speed is for your LG TV. The ideal internet speed for streaming movies and shows on your LG TV is 25 Mbps or higher.
To do this, you'll need to use a speed test website, such as speedtest.net. Simply go to the website, click “begin test", and wait for the results.
If your internet speed is lower than than 25 Mbps, you may experience frequent buffering and poor video quality. So you'll need to take steps to improve your speed.
Then you can try:
- Checking for sources of interference (e.g., too many walls between your router and your TV).
- Restarting your router and ensure that your router is up to date and functioning properly.
- You can also unplug any other devices that are using your internet connection to free up more bandwidth.
- Finally, you may want to contact your internet service provider and ask about upgrading your plan. If you're already on the highest speed plan, you may need to consider switching to a different provider.
2. Power Cycle Your LG TV
Power cycling is a simple process that can fix many technical issues you may be having with your television. It is also a great way to restart your LG TV and clear out any temporary files that could be causing problems.
Here's how to power cycle your LG TV in four easy steps:
Step 1: Unplug the Power Cord
The first step to power cycling your LG TV is to unplug the power cord from the power outlet. You should also disconnect any type of cable or device that's connected to the TV. This will ensure that the TV isn't receiving any power or signals while you power cycle it.
Step 2: Wait
Once the power cord and any other external device is disconnected, you should wait at least 30 seconds before you plug it back in. This will allow the TV to reset itself and clear out any temporary files that could be causing problems.
Step 3: Plug It Back In
After you've waited at least 30 seconds, you can plug the power cord and any other external device back into your LG TV. Make sure that everything is securely connected and that the power outlet is turned on.
Step 4: Turn On the TV
Once everything is plugged in, you can turn on your LG TV. Your TV may take a few minutes to boot up, but it should work just fine once it's done. If you're still having issues with your TV, you may need to try power cycling it again.
3. Update the LG TV Firmware Software
Outdated software can also cause streaming issues. Make sure you're running the latest version of the LG software.
Firmware updates will ensure that your TV is able to handle streaming services like Showtime. To do this, you can check for updates in the settings menu of your TV. You should also check the LG website for any firmware updates that may be available.
To perform firmware update, simply follow the below steps:
- Press the Settings button on your remote.
- Go to All Settings.
- Open the General tab.
- Select About this TV.
- Click Check for updates.
- Once the update is installed, power cycle your TV by restarting it.
Once the firmware is updated, try the Showtime app again.
4. Factory Reset Your LG TV
Resetting your LG TV back to its original factory settings can help fix any technical issues you may be experiencing and refresh your TV's performance.
Here's how to do it:
- First, locate the Settings menu on your LG TV. This can be found either in the Home menu or as a separate icon on your remote.
- Once you're in the Settings menu, navigate to the General tab. Here you'll see a list of options; select the Reset option.
- You'll be asked to confirm the reset by pressing the Reset button on your remote. Select Yes to complete the process.
- Your LG TV will now start the reset process, which can take up to several minutes to complete.
- Once the reset is finished, your LG TV will be returned to its original factory settings.
That's all it takes to reset your LG TV. Remember that this process will erase all the changes you've made to the TV, including any settings, customizations, and installed apps. So if you have any important data, make sure you back it up before resetting.
5. Disable VPNs
If you're using a VPN, try disabling it and see if that helps.
As more and more people are using Virtual Private Networks (VPNs) to protect their online privacy, an increasing number of people are using VPNs on their LG Smart TVs. While VPNs can provide additional security for your information, there are various issues that can arise when using a VPN on an LG Smart TV.
The first issue that can arise from using a VPN on an LG Smart TV is that you may experience slower streaming speeds. This is because when you connect to a VPN, you are routing your connection through a server located in another country. This can cause the speed of your connection to be significantly slower than it would be without the VPN. As streaming services are heavily reliant on your connection speed, the slower speed can cause your streaming services to not work properly.
Another issue is that some streaming services may be blocked when using a VPN. This is because streaming services often have to adhere to different copyright and licensing restrictions in different countries. If you are using a VPN and connecting to a server located in another country, it is possible that certain streaming services may be blocked due to the content restrictions of the country you are connecting to.
Finally, using a VPN on an LG Smart TV can cause compatibility issues with certain apps. This is because some apps may be designed to work with certain geographic locations and may not work properly when used with a VPN.
6. Verify Your Subscription
Here is a step-by-step guide to help you verify your Showtime subscription on your LG Smart TV:
- Start by navigating to the Home screen of your LG Smart TV and select the “Settings” icon.
- Scroll down the list of settings and select “General”.
- Scroll down the list of settings and select “Accounts”.
- Select “Sign in to LG Smart TV”.
- Enter your LG account credentials and select “Sign In”.
- Once you've signed in, select “Premium Channels” from the list of settings.
- Select “Showtime” from the list of available channels.
- Enter your Showtime account credentials and select “Sign In”.
- Once you've signed in, you'll be able to access the full range of Showtime content available to you.
That's it! You’ve now verified your Showtime subscription on your LG Smart TV. Enjoy watching your favorite shows and movies on your LG Smart TV.
7. Check for Outages
Check to see if there are any known outages or service disruptions that may be affecting your streaming service.
You can check the status of the Showtime server and identify any potential issues:
- Check the Showtime Support Page: The first thing you should do is visit the Showtime support page . This page contains up-to-date information about any known issues with the Showtime servers. If there is an issue, it will be posted on this page.
- Check the Showtime Twitter Account: Showtime also has a Twitter page https://twitter.com/Showtime that can be used to check the status of the server. Any server issues will be posted on the account, so make sure to check it regularly.
- Check with Other Users: If you're still not sure about the status of the server, you can also check with other users. There are plenty of forums and other online communities where you can get feedback from other viewers.
8. Ensuring Your LG TV Is Compatible With Showtime
This issue has been a source of frustration for many LG Smart TV owners, as they are unable to access the shows and movies that Showtime offers. While other streaming services such as Netflix, Hulu, and Amazon Prime Video are available on LG Smart TVs, Showtime is not.
An important point to note is that Showtime app only works with LG smart TV models from 2016 or later, all of which run LG's webOS. For LG TVs manufactured before 2016, your only option would be to replace the TV or add a streaming stick.
9. Restart Your Router
Restarting your router is a simple and effective way to fix many common issues and get your TV back up and running.
Follow the below steps to restart it:
- Disconnect your router from power. The first step is to unplug your router from the power source. This will ensure that the router is completely powered off.
- Wait for at least 30 seconds. After unplugging your router, wait for at least 30 seconds to allow the router to completely power down.
- Reconnect your router to power. Plug the power cable back into the router and wait for the router to power back up. This process may take a few minutes.
- Check your LG TV. Once the router is back online, check your LG TV to make sure that the issue has been resolved.
10. Try Reinstalling the Showtime App
Reinstalling the Showtime App on your LG Smart TV offers a number of benefits. First and foremost, reinstalling the app ensures that you have the latest version of the app. This means that you can enjoy the newest features and bug fixes that the app has to offer.
Additionally, reinstalling will clear out any temporary files or cached content that may be taking up storage space. So If you're experiencing slow loading times or other issues, reinstalling the app can often resolve the issue.
This frees up valuable storage space on your LG Smart TV, giving you more room for other apps and content.
Steps to delete the Showtime app:
- Press the Home button on your remote.
- Navigate to the Showtime app.
- Select and hold the app icon.
- Click the trash bin icon above the app.
- Press Yes in the pop-up to confirm.
Steps to reinstall the Showtime app:
- Press the Home button on your LG TV remote.
- Navigate to and select the LG Content Store.
- Select the search icon (magnifying glass) in the top right of the screen.
- Enter Showtime in the search box.
- Select Showtime from the search results.
- Press the Install button.
Finally, try the Showtime app again. Note that You'll need to enter your log-in information, as it won't carry over from the previous install.
11. Accept LG's User Agreements
Accepting LG's User Agreements on an LG Smart TV is a straightforward process and Some of LG's features and apps don't work until you accept all of the license agreements. It is important to understand the terms and conditions of LG's user agreement before accepting it.
So take the below steps to do it:
- Press the Settings button on your remote.
- Go to All Settings.
- Open the General tab.
- Select About this TV.
- Click User Agreements.
- Make sure Accept All has been selected.
You have now successfully accepted LG's user agreement on your LG Smart TV.
12. Check Your LG TV Location Settings
Inspecting your location settings of your LG TV can help to resolve issues. This can be especially important if you are planning to travel with your TV or if you are using apps that require precise location information.
Fortunately, it's easy to check your LG TV's location settings.
Here's what you need to do:
- Press the Settings button on your remote.
- Go to All Settings.
- Open the General tab.
- Select System.
- Click Location.
- Change the zip code to your current location if it's not correct.