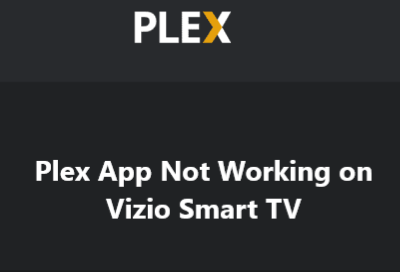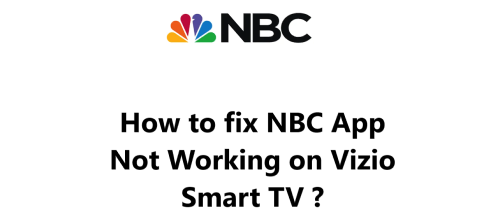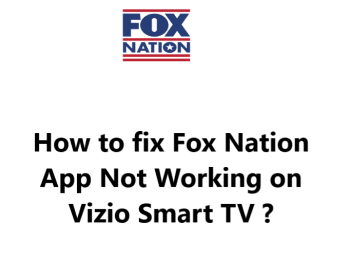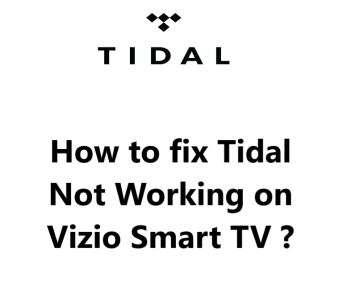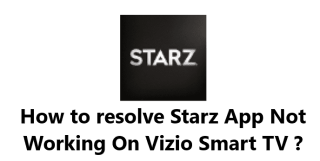Plex is a popular media server app that allows you to stream your personal video, music, and photo collections to many devices including Vizio Smart TVs. However, some Vizio Smart TV owners report issues with getting Plex to work properly on their TV sets.
Here at Smart Home Apt, we shall look into ways to fix Plex not working on your Vizio Smart TV.
Table of contents [Show]
- 1 Causes for Plex App not working on Vizio Smart TV includes:
-
2
How to fix Plex App Not Working on Vizio Smart TV ?
- 2. 1 1. Ensure That Your Vizio TV Is Compatible With Plex
- 2. 2 2. Power Cycle the Vizio TV
- 2. 3 3. Test Your Internet Connection Speed
- 2. 4 4. Reboot both the router and modem
- 2. 5 5. Perform Vizio TV Firmware Update
- 2. 6 6. Clear Plex App Cache
- 2. 7 7. Turn Off VPN if applicable
- 2. 8 8. Try Plex app on a different Device
- 2. 9 9. Check the Status of Plex Server
- 2. 10 10. Perform Factory Reset on Your TV
Causes for Plex App not working on Vizio Smart TV includes:
- Outdated Software. Outdated Plex Media Server software or Vizio Smart TV firmware can cause compatibility issues or bugs that prevent Plex from working properly.
- Incorrect Network Configuration. If your router is not set up to allow communication between your devices, it can block Plex traffic. Issues like disabling UPnP or not manually forwarding ports can cause problems.
- No 5 GHz Wi-Fi Support. Some Vizio Smart TVs only support 2.4 GHz Wi-Fi which can be more prone to interference. Using an Ethernet connection instead may provide a more stable link.
- Transcoding Issues. If your Plex Media Server is not powerful enough to transcode video footage to a format your Vizio Smart TV supports, streaming may not work well or at all.
- Incorrect Plex Media Server Settings. If your Plex server is not configured properly to allow remote access or to discover your TV, Plex will not stream to the TV. Double check your server's settings.
- Corrupted Data. If your Plex server has corrupted media databases or bundles, it can cause errors and prevent streaming to Vizio Smart TVs and other Plex clients. You may need to reset your Plex server's data.
- TV's Plex App is Outdated. On some older Vizio Smart TVs, the pre-installed Plex app may no longer work well due to being outdated. In this case, you'll need to install the latest Plex app on your TV to fix streaming issues.
How to fix Plex App Not Working on Vizio Smart TV ?
1. Ensure That Your Vizio TV Is Compatible With Plex
The Plex app is only compatible with Vizio smart TVs from 2016 or newer, all of which run Vizio's SmartCast OS. You can determine the year of your Vizio TV using the model number, located in the TV's system menu or on a label on the rear of the TV.
The model number will be in the format V60-K2, where the last letter indicates the model year:
D = 2016 E = 2017 F = 2018 etc.
For Vizio TVs manufactured before 2016, the only viable options are:
- Replace the TV with a newer compatible model.
- Add an external streaming media stick.
Clearly, a streaming stick is a more affordable and simpler solution compared to buying a whole new TV.
You can watch Plex on any type of TV (smart or regular) by adding a Fire TV Stick or a Roku streaming stick. Both of these devices are simple to use and have all of the popular streaming apps available.
2. Power Cycle the Vizio TV
If you are experiencing difficulties with your app, it is likely due to a software issue. The most effective way to address this issue is to turn the TV off and on again. This can help to reset the system and resolve the problem.
When you press the power button, your Vizio SmartCast TV does not actually reboot, but rather enters standby mode. This helps your TV to turn on faster, but can lead to software problems accumulating over time.
For a full reboot of your Vizio TV:
- Unplug it from the wall.
- Wait two minutes.
- Then plug it back in and turn it on.
Give the Plex app another go.
It might be helpful to keep these steps close by; a good restart often takes care of most TV issues.
3. Test Your Internet Connection Speed
Buffering issues with video and streaming applications like Plex can be caused by slow internet. In some cases, the internet connection may be so slow or unreliable that it's unable to connect to the Plex servers.
You can check your internet speed by conducting an Internet Speed Test https://www.speedtest.net/ on your computer or phone. Ensure that the device you are using is connected to the same network as your TV. If you are using your phone, remember to turn off mobile data and only connect to Wi-Fi.
If your internet connection does not have speeds of at least 3-4 Mbps for standard streaming and 5-8 Mbps for HD, you may need to take the below steps to improve it:
- Investigate potential sources of interference, such as a large number of walls between your router and TV.
- Reboot both the router and modem (see the next tip) .
- Additionally, reach out to your ISP to determine if there are any problems with the network or if an upgrade is required.
4. Reboot both the router and modem
It is more likely that the issue lies in your local Wi-Fi network than your TV or the Plex app.
Rather than attempting to diagnose and repair individual network issues, it is typically simpler to restart the entire network. Doing this on a monthly basis will help maintain optimal network performance.
Before continuing, check to ensure that no one in your home is currently using the internet. This process will cause all network and internet connections to be disconnected for approximately five minutes during the reboot.
Alright, let's begin:
- Disconnect the power supply / Power cables from your modem and router.
- Allow thirty seconds to pass.
- Reconnect the power cables.
- Allow a few minutes for the modem and router to restart.
After reconnecting your TV to the network, attempt to launch the Plex app. If you previously ran tests that revealed slow network speeds, now is an ideal time to test again. Restarting the router can sometimes temporarily increase speeds, but it will not address all potential issues.
5. Perform Vizio TV Firmware Update
Firmware updates can often resolve your TV app issues, just as app updates do.
Vizio SmartCast TVs come equipped with an auto-update feature; however, if this feature is turned off or fails to notify you, manually forcing an update is an option. Having the ability to do this provides peace of mind in case an automatic update is not successful.
To update your TV:
- Press the V button or the Home button on your remote.
- Select the System option from the menu.
- Then press Check for Updates.
- Allow your TV to search for available updates, and if one is found, confirm the installation.
After the firmware is upgraded, give the Plex app another try.
6. Clear Plex App Cache
Vizio TVs that are newer models provide the option to clear an app's cache, even though they may not allow upgrading or deleting apps.
This is similar to deleting the cookies in your web browser; it may be able to fix any issues with the app.
To clear the cache of the Plex app:
- Press the V button or the Home button on your remote.
- Select System from the menu.
- Go to Apps and click System Apps.
- Select the Plex app.
- Click Clear Cache, and press OK.
Attempt the Plex app once more.
7. Turn Off VPN if applicable
Most video applications and streaming platforms attempt to prevent VPN traffic. If Plex has managed to stop the VPN you are running, it is likely that you won't be able to access your streaming content. The simplest way to verify this is to disable the VPN and then attempt to connect again.
8. Try Plex app on a different Device
Attempt to open Plex on any computer or other device connected to your network. If Plex works on all of your devices except your TV, it might be time to reach out to Vizio support.
However, if Plex is not functioning on any of your devices, the issue could be with your Plex account or with the Plex servers.
9. Check the Status of Plex Server
Using Downdetector, you can see if other users in your area are experiencing issues with Plex. In many cases, Plex outages are local and can be resolved quickly.
If you can't find anything on Downdetector, it's probably time to contact Plex support or Plex support Twitter page for a more up-to-date information.
10. Perform Factory Reset on Your TV
It's time to give a factory reset a go as we have already exhausted all simple solutions. Doing so will delete all of your TV's settings, including those for your Plex app. However, it could potentially solve your streaming app troubles by wiping all the settings and app data.
To reset your TV to its factory defaults:
- Press the V button or home button on your remote.
- Select System from the menu, go to Reset & Admin.
- Click Reset TV to Factory Defaults.
- Enter the parental code password (0000 if you never set it elsewhere) and press Reset.
- Wait a few minutes for the TV to fully reset and come back on.
Attempt to launch the Plex app again. This should have resolved any software or firmware issues that were preventing Plex from functioning on your Vizio TV.