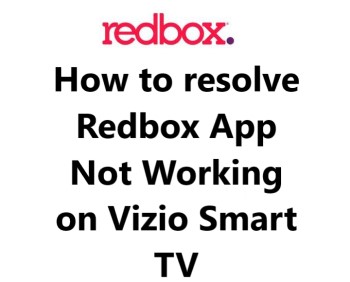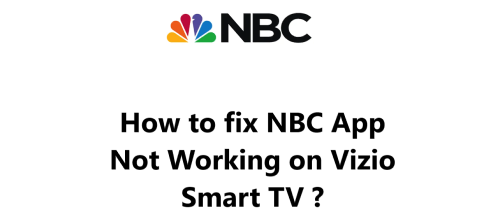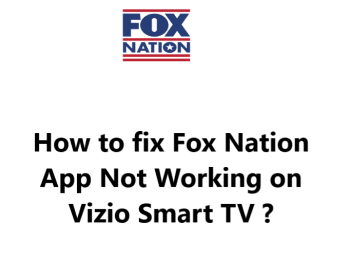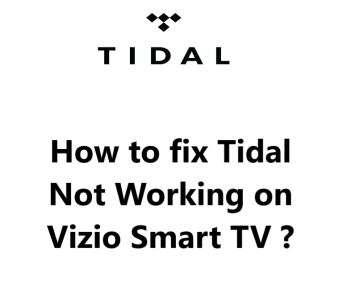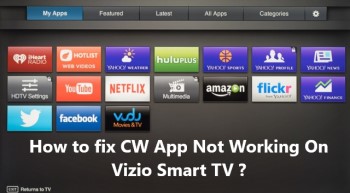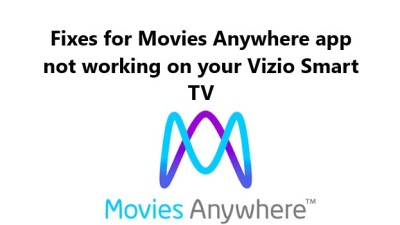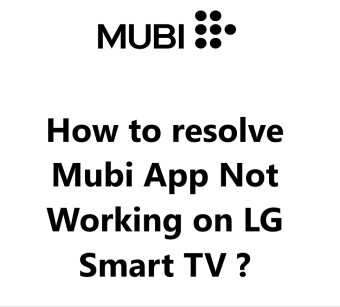The Redbox app allows you to rent and stream movies directly on your Vizio Smart TV. However, some users have reported issues with the Redbox app not working properly on their Vizio TV.
Here at Smart Home Apt, we shall look into a few effective methods for resolving Redbox app streaming issues and get it working again.
Table of contents [Show]
-
1
How to fix Redbox App Not Working on Vizio Smart TV ?
- 1. 1 1. Ensure the Redbox App and Vizio TV Are Compatible
- 1. 2 2. Restart or Power Cycle Your Vizio TV
- 1. 3 3. Determine Your Internet Speed
- 1. 4 4. Restart Your Router and Modem
- 1. 5 5. Perform Vizio TV Firmware Update
- 1. 6 6. Delete the Cache on Your Redbox App
- 1. 7 7. Turn Off Your VPN if applicable
- 1. 8 8. Give Redbox a Try on Another Device
- 1. 9 9. Determine the Status of the Redbox Server
- 1. 10 10. Perform Vizio TV Factory Reset
- 2 Steps for Watching Redbox on a VIZIO Smart TV
How to fix Redbox App Not Working on Vizio Smart TV ?
1. Ensure the Redbox App and Vizio TV Are Compatible
The Redbox On Demand app can only be used with Vizio smart TV models from 2016 or more recent, which operate on the SmartCast OS. To determine the year of your Vizio TV, you can locate the model number in the TV's system menu, or on a sticker on the back of the TV. The model number is usually something like V60-K2. The model year is represented in the final letter of the code; D is 2016, E is 2017, F is 2018, and so forth.
For Vizio TVs from 2016 or earlier, you have to make a decision - either replace the television or get a streaming stick. The streaming stick is by far the more affordable and straightforward alternative.
With either a Fire TV Stick or a Roku streaming stick, you can easily watch Redbox on any television, smart or otherwise. Both devices include a variety of popular streaming apps.
2. Restart or Power Cycle Your Vizio TV
Problems with apps can be due to the occasional random software malfunction of a TV. The most effective remedy for such software issues is to power off and then power on the device.
Even though you press the off button, your Vizio SmartCast TV will not shut down, but rather enter standby mode. This can speed up the process of turning it back on, however, it can also cause software issues over time.
To fully reboot your Vizio TV, all you need to do is:
- Unplug it from the wall.
- Wait two minutes.
- Then plug it back in and turn it on.
Doing so will often resolve any issues with the Redbox app. Keep these instructions in mind for future reference.
3. Determine Your Internet Speed
Buffering issues on Redbox On Demand and other streaming applications can be the result of slow internet connection. In severe cases, the internet may be too slow or unreliable to establish a connection to the Redbox servers.
When carrying out an internet speed test on either your computer or phone, make sure the device is connected to the same network as your TV. For your phone, that requires switching off mobile data and connecting only to Wi-Fi.
To stream in standard quality and HD, you must have a minimum internet speed of 3–4 Mbps and 5–8 Mbps respectively. If your connection is slower than these speeds, you must take the below steps to improve it:
- Examine if there are too many walls between your router and television as a source of interference.
- Additionally, you may try rebooting your router and modem (check out the next tip).
- Contact your internet provider to inquire about any network issues or whether an upgrade is required.
4. Restart Your Router and Modem
It is frequently the case that your local Wi-Fi network, rather than the TV or Redbox app, is the source of the issue.
Rather than spending time attempting to identify and resolve every single network issue, it is much simpler to simply restart the network, which should in most cases fix the problem. Additionally, restarting the network can help to ensure it is running optimally, so it is recommended to do this at least once a month.
Prior to beginning, make sure no one in your household is currently on the internet. This reboot will cause all networks and internet connections to be suspended for approximately five minutes.
To begin:
- Begin by unplugging the cables from your router and modem.
- After 30 seconds have passed, reattach the power cables.
- Allow a few minutes for the modem and router to boot up completely.
After your TV reconnects to the network, give the Redbox On Demand app a try. If the speeds were low in your initial tests, now is the chance to try out another speed test. Restarting your router can temporarily raise the speed, but it won't be able to fix every underlying issue.
5. Perform Vizio TV Firmware Update
Firmware updates are often a quick fix for any troubles you may be having with your TV app, comparable to app updates.
Vizio SmartCast TVs come with an auto-update feature, but you also have the option of manually initiating a firmware update if needed. This can be a useful feature, especially if the automatic updates are disabled or don't inform you that they have failed.
To begin:
- Using the remote, press either the V button or the home button.
- Then select System from the menu.
- After that, press Check for Updates and wait until your TV finishes checking.
- Once it's done, confirm the update installation if one is available.
After updating the firmware, give the Redbox On Demand app another try.
6. Delete the Cache on Your Redbox App
If your Vizio TV is more recent, you will not be able to upgrade or delete apps, but you do have the ability to clear the cache of an app. This is very similar to clearing the cookies in your web browser, and often times can help to fix any random issues that may arise in the app.
To begin:
- Press either the V Button or Home Button on your remote.
- Select System from the menu.
- Navigate to Apps.
- Click on System Apps.
- Select Redbox On Demand.
- Click Clear Cache.
- Finally press OK.
Give the Redbox On Demand app another shot
7. Turn Off Your VPN if applicable
If you are utilizing a VPN, this step must be followed. If you have no idea what a VPN is, then you are likely not using one.
Most Video apps and streaming services attempt to restrict VPN traffic. If Redbox On Demand successfully blocks your VPN, you will most likely not be able to watch streaming content. To test this, turn off the VPN and try Redbox connection once more.
8. Give Redbox a Try on Another Device
We've already gone over every feasible solution with your TV. Let's investigate further before we move onto more extreme measures. Could you please try Redbox On Demand on your computer or any other device that is part of your network?
Therefore If Redbox is not working on your TV but is functioning properly on other devices, it is advisable to contact Vizio support.
In the event that Redbox is not functioning properly on any of your devices, the issue could be related to your Redbox account or Redbox's servers.
9. Determine the Status of the Redbox Server
Checking DownDetector can help you figure out if other local users are having issues with Redbox On Demand. In most cases, the Redbox outages are localized and quickly addressed.
It may be a good idea to contact Redbox support if you cannot find anything on DownDetector in order to receive more up-to-date information.
10. Perform Vizio TV Factory Reset
All of the straightforward solutions have been attempted, so we must now resort to a factory reset. This will clear out the settings from your television, including the preferences for the Redbox On Demand application. Even though this will delete all of the settings and data from the app, it could be the solution for the streaming technical difficulties.
To begin:
- Push the V button or the Home button on your remote control.
- Navigate to the System tab on the menu.
- Then head over to the Reset & Admin section.
- Click Reset TV to Factory Defaults.
- Then, enter the parental code password (default is 0000 if you haven't changed it).
- Next press Reset.
- Allow a few minutes for the TV to complete the reset process and switch back on.
Make another attempt at launching the Redbox app; this should have remedied any software or firmware issues that were stopping it from working on your Vizio TV.
Steps for Watching Redbox on a VIZIO Smart TV
With VIZIO Smart TV, you can stream Redbox! We'll give you all the steps you need to take to sign up, download, and install Redbox, as well as tips on how to make the most of your VIZIO Smart TV while using Redbox.
How to watch Redbox for free ?
Founded in 2002, Redbox made its mark with its DVD kiosks. It has since expanded to a free ad-supported streaming platform with a selection of live streaming channels and on demand movies.
Users also have the opportunity to rent or buy movies through the platform.
Redbox On Demand was launched in 2018, allowing viewers to access a more extensive array of movies and TV shows through video-on-demand.
Streaming rentals usually cost between $1.99 and $5.99, with the exception of early theatrical releases which cost $19.99. Purchases usually run from $9.99 to $19.99, with the possibility of discounts through movie bundle purchases. Older films, compared to new releases, often cost less.
What are the steps to register and get Redbox on a VIZIO Smart TV?
VIZIO Smart TVs come with Redbox natively, and for 2016+ models, you can stream to your TV using Google Cast.
For Redbox app on VIZIO Smart TV:
- To sign up for Redbox, click here.
- After signing up, go to the Home Screen on your VIZIO Smart TV.
- Look for “Redbox” in the app store.
- Select “Add to Home” to install it.
- Then, log in to the app using your Redbox credentials.
- Now, you can watch Redbox through a VIZIO Smart TV.
For Google Cast:
- Click here To join Redbox.
- Then, you can either install the app on your iPhone/iPad or Android Phone/Tablet.
- Once downloaded, log in with your Redbox credentials.
- Make sure your Smart TV is connected to the same Wi-Fi network.
- Begin streaming the content from the Redbox app and select the Google Cast icon.
- Choose your VIZIO Smart TV and start displaying the content on the screen.