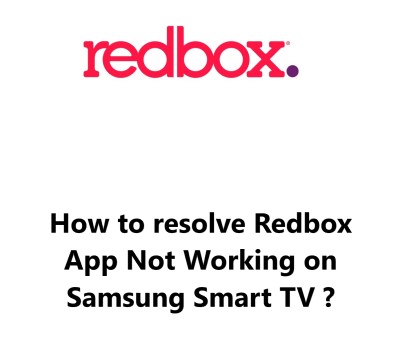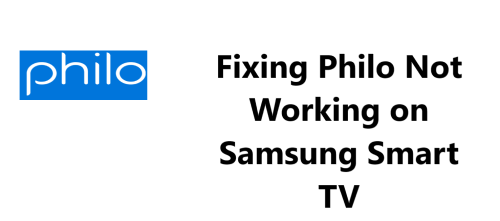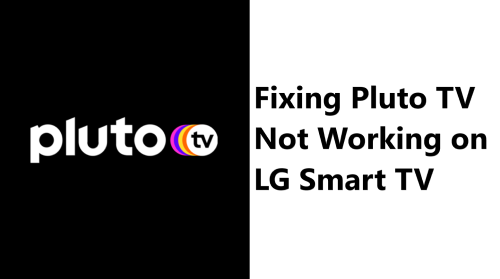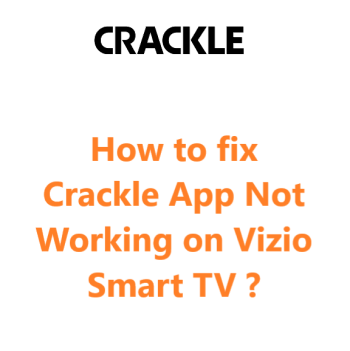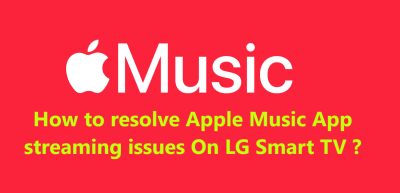The Redbox app allows you to rent and stream movies directly on your Samsung Smart TV. However, some Samsung Smart TV owners have reported issues with the Redbox app not working properly.
Here at Smart Home Apt, we shall look into effective fixes you can try to fix the Redbox app and get it working again on your Samsung TV.
Table of contents [Show]
-
1
How to resolve Redbox App Not Working on Samsung Smart TV ?
- 1. 1 1. Ensure That Your Samsung TV Is Compatible With Redbox
- 1. 2 2. Restart or Power Cycle Your Samsung TV
- 1. 3 3. Test the Speed of Your Internet
- 1. 4 4. Restart Your Router and modem
- 1. 5 5. Perform Samsung TV Firmware Update
- 1. 6 6. Delete the Redbox App Cache
- 1. 7 7. Delete and Install the Redbox App again
- 1. 8 8. Turn Off Your VPN if applicable
- 1. 9 9. Give Redbox a Try on a Different Device
- 1. 10 10. Investigate the Status of the Redbox Server
- 1. 11 11. Perform Samsung TV Factory Reset
- 2 Learn How to Watch Redbox on Samsung Smart TV
How to resolve Redbox App Not Working on Samsung Smart TV ?
1. Ensure That Your Samsung TV Is Compatible With Redbox
Samsung smart TVs from 2016 and onward, which run on Samsung's Tizen OS, are compatible with the Redbox On Demand app. You can check the year and OS version of your Samsung TV on their website.
If you have an older Samsung TV prior to 2016, you must decide between replacing the TV or buying a streaming stick. The streaming stick is a cost-effective and straightforward alternative.
Adding either a Fire TV Stick or Roku streaming stick to your TV (smart or otherwise) will allow you to Watch Redbox on any television. Both of these streaming sticks are easy to use and have all the popular streaming apps.
2. Restart or Power Cycle Your Samsung TV
Random software glitches can lead to issues with apps. As is typical with software problems, the most practical resolution is to reboot the system.
When you press the power button on the remote of a Samsung TV, it doesn't turn the TV off - it goes into standby mode. Therefore, to restart any apps on the TV, the entire TV must be restarted.
There are two distinct methods for initiating a restart of a Samsung TV.
To Restart your TV using the remote:
- Ensure that your TV is not in standby mode by holding your remote's power button until the power comes back on.
- Press the Home button.
- Now, Open Redbox app you were trying to restart.
To Restart your TV manually:
- Unplug the power cable from the wall or surge protector.
- Then, pause for two minutes.
- Now, Plug the cable and turn on the TV.
- Press the Home button.
- Open Redbox app that needs to be restarted.
It would be wise to have these instructions handy; a simple restart can fix many TV issues.
3. Test the Speed of Your Internet
Buffering issues can commonly arise when using Redbox On Demand and other video and streaming applications due to slow internet. At times, the internet might be so slow or unreliable that it is unable to connect to the Redbox servers.
To ensure your TV and the device you are using are on the same network, you should turn off mobile data on your phone and connect to Wi-Fi. After doing this, you can conduct an internet speed test via your computer or phone.
To be able to stream standard video, your connection speed needs to be 3–4 Mbps and for HD streaming, it must be 5–8 Mbps.
If you are unable to reach these speeds, then it is necessary to:
- Investigate potential sources of interference (i.e. walls between router and TV).
- Reboot the router and modem (instructions in the next tip).
- Communicate with your internet provider to determine if there are any network issues or if an upgrade is needed.
4. Restart Your Router and modem
Your TV or the Redbox app may not be the issue; it could be your local Wi-Fi network that is causing the problem.
Instead of spending time and effort to diagnose any issues with the network, it is simpler to simply restart the network in order to determine the root of the problem. Additionally, it is recommended to restart the network once a month in order to keep it running optimally.
Prior to commencing, ensure that no one in your home is accessing the internet. This reboot will temporarily cut off all internet and networking connections for around five minutes.
To begin:
- Unplug the power cable from your router and modem.
- Then wait 30 seconds.
- After that, plug the power cables back in.
- Give a few minutes for the modem and router to boot up.
After your television reconnects to the network, try launching the Redbox On Demand app. It's also a great opportunity to re-test your internet speeds if they were sluggish when you initially tested them.
Restarting your router may increase your speeds temporarily, but it won't necessarily solve any underlying issues.
5. Perform Samsung TV Firmware Update
Firmware updates can be helpful in resolving app issues on your TV, similar to how app updates can.
Samsung smart TVs are designed to update automatically, but they also provide the opportunity to manually force a firmware update if needed. This is an extra feature, which should not be necessary, but is available in the event that the automatic updates fail without warning.
By using the remote of your Samsung TV:
- Open the smart hub by pressing the Home button.
- After that, select Settings in the smart hub menu.
- Go to the Software Update tab.
- Tap Update Now and wait for the download to finish.
- Install the update with the on-screen instructions.
After the firmware upgrade, give the Redbox On Demand app again.
6. Delete the Redbox App Cache
As opposed to reinstalling the app, Samsung TVs provide the option of clearing the cache of the app. This is analogous to erasing the cookies in your web browser, and can oftentimes be a remedy for random malfunctions within the app.
To begin:
- Press the Home button on your Samsung TV's remote to open the smart hub.
- Then choose Settings in the smart hub menu.
- Go to the Apps tab.
- Then, Select System Apps.
- Next, Select the Redbox On Demand app.
- Select Clear Cache.
- Lastly press OK to confirm.
7. Delete and Install the Redbox App again
Clearing the cache can often solve app issues, however, in some cases it is necessary to delete the app and then download it again. This process is known as a full reinstall.
To remove the Redbox app:
- Using your Samsung TV remote, press the Home button.
- Scroll to the Apps menu.
- Select Settings.
- Locate the Redbox On Demand App.
- Choose Delete, and confirm by pressing Delete in the pop-up.
To reinstall the Redbox app on your Samsung TV:
- First press the Home button on your remote.
- Go to Apps.
- Then click the magnifying glass icon.
- Enter Redbox On Demand in the search box and hit Install.
Try running the Redbox app one more time. Your login details won't be saved from the initial setup.
8. Turn Off Your VPN if applicable
If you are using a virtual private network (VPN), then this step applies to you. However, if you are unfamiliar with the concept of a VPN, then it is likely that you are not utilizing one.
Most Video apps and streaming services usually attempt to stop VPN traffic. If your VPN has been blocked by Redbox On Demand, you will likely be unable to access your streaming content. To confirm this, you should turn off the VPN and attempt the connection again.
9. Give Redbox a Try on a Different Device
Before taking our most extreme step, let's see how much of an issue this is. Let's evaluate if Redbox On Demand can be accessed on your computer or any other device connected to your network. We've almost examined all the potential solutions for your TV.
If Redbox isn't compatible with your TV, but is compatible with other devices, it is recommended to contact Samsung support.
When Redbox does not operate on any of your devices, it may be due to your Redbox account or Redbox's servers.
10. Investigate the Status of the Redbox Server
Utilizing DownDetector, you can determine whether other individuals in your locality are encountering troubles with Redbox On Demand. Frequently, Redbox outages are localized and resolved in a timely manner.
If seeking information on DownDetector does not yield results, it may be prudent to reach out to Redbox support for a more up-to-date information.
11. Perform Samsung TV Factory Reset
We've gone through every simple fix, so let's attempt a factory reset. This will clear all of your TV configurations, including the Redbox On Demand app. This might solve your streaming troubles, though it will delete all settings and app data.
To begin the reset procedure for your Samsung TV:
- Press the Home button on the remote and open the smart hub.
- Go to the Settings menu.
- Open the General tab (or Support -> Self Diagnosis on some TVs).
- Select Reset and if asked, type in your PIN or the default 0000.
- To finalize the reset, click OK.
Try to launch the Redbox application again. This should have taken care of any software or firmware problems that may have been blocking the Redbox app on your Samsung TV.
Learn How to Watch Redbox on Samsung Smart TV
Get access to Redbox streaming through your Samsung Smart TV. Here's how to sign up, download, install, and get started. Plus, find out how to get the best experience with Redbox on your Samsung Smart TV.
How to watch Redbox Service for free ?
Redbox began in 2002 when it started providing customers with DVDs through its iconic kiosks. Since then, it has grown to become a free ad-supported streaming service with numerous live streaming channels and a wide range of on demand movies, as well as the ability to rent or buy movies.
In 2018, the company launched its On Demand platform, expanding its selection of movies and TV shows even further.
Typically, streaming rentals cost between $1.99 and $5.99, although it is possible to rent theatrical releases in advance for $19.99.
Buying a movie usually runs between $9.99 and $19.99, and customers can sometimes benefit from buying movie bundles at reduced prices. Generally, older film titles tend to be less expensive than newer ones.
What is the process of signing up and getting Redbox on a Samsung Smart TV ?
- Sign up for Redbox and head to the Home Screen on your Samsung Smart TV.
- From there, open up the app store and search for "Redbox".
- Then, "Add to Home" to install it.
- After the installation is complete, sign in with your Redbox information to start watching on your Samsung Smart TV.