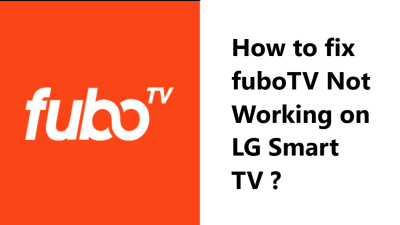Kayo Sports is an Australian streaming service that allows users to watch their favorite sports, including AFL, NRL, Football, Basketball, Cricket, and more. It is available on a wide range of devices, including LG Smart TV. However, like any streaming service, Kayo Sports can experience some issues.
However, issues with streaming on LG Smart TVs have been reported by users of this popular streaming service, Kayo Sports.
This can be due to inadequate internet connection, incorrect settings, or outdated software. It is important to ensure that the internet connection is of sufficient speed and reliability, that the settings on the LG Smart TV are correct, and that the software on the LG Smart TV is up to date.
Here at Smart Home Apt, we shall look into effective ways of resolving the streaming issues on LG Smart TVs when using Kayo Sports App.
Table of contents [Show]
- 1 Potential causes for streaming issues on LG Smart TVs when using Kayo Sports
- 2 Fixes for streaming issues on LG Smart TVs when using Kayo Sports
-
3
1. Internet Connection Issues
- 3. 1 2. Power cycle your router by turning it off and then turning it back on
- 3. 2 3. Power Cycle Your LG Smart TV
- 3. 3 4. Ensure That Your LG TV Is Compatible With Kayo Sports
- 3. 4 5. Perform LG TV Firmware Update
- 3. 5 6. Delete and reinstall the Kayo Sports App on an LG TV
- 3. 6 7. Agree to LG's User Agreements
- 3. 7 8. Check Your TV Location Settings
- 3. 8 9. Disable your VPN
- 3. 9 10. Consider accessing Kayo Sports on a different device.
- 3. 10 11. Find out the current status of Kayo Sports' servers
- 3. 11 12. Factory Reset your TV to its original factory settings
- 3. 12 13. Clear Cache on LG TV
- 3. 13 14. Reboot your router and modem
Potential causes for streaming issues on LG Smart TVs when using Kayo Sports
While Kayo Sports offers a great service for sports fans, there are a number of potential causes for streaming issues:
1. Slow Internet Connection
While Kayo Sports requires only 3 Mbps download speed to stream, it is recommended to have at least 5 Mbps for the best streaming experience. If your connection speed is lower than the recommended 5 Mbps, this could cause streaming issues.
2. Outdated Firmware or Software
LG Smart TVs should have the latest firmware installed in order to ensure the best streaming experience. If your LG Smart TV's firmware is outdated, this could cause streaming issues. To ensure the latest firmware is installed, it is recommended to check for any available updates in the TV's settings.
3. Compatibility Issues
LG Smart TVs may not be compatible with the Kayo Sports app. To ensure compatibility, it is recommended to check the compatibility of your LG Smart TV with the Kayo Sports app.
Fixes for streaming issues on LG Smart TVs when using Kayo Sports
1. Internet Connection Issues
If your internet connection is slow, it can lead to buffering issues when using Kayo and other streaming apps. In severe cases, your internet connection might be too slow or unreliable to even connect to the Kayo Sports servers. Therefore, it is important to ensure that the internet connection is of sufficient speed and reliability to be able to stream content without issue.
You can check the speed of your internet connection by running an Internet Speed Test on your computer or mobile device. Ensure that the device you are using is connected to the same network as your TV. If you are using your phone, make sure you are only connected to Wi-Fi and not using mobile data.
If your internet speeds are slower than 3-4 Mbps for standard streaming and 5-8 Mbps for HD, you will need to take the below action:
- Examine potential sources of interruption or interference (e.g., excessive walls between your router and TV).
- Reboot your Router and Modem (see the 14th tip below).
- Reach out to your internet service provider to determine if there are any network issues or if you require an upgrade.
2. Power cycle your router by turning it off and then turning it back on
It could be that the issue lies with your local Wi-Fi network rather than your TV or the Kayo Sports app.
Rather than attempt to troubleshoot each individual network issue, it is often simpler to reset the entire system. Doing this on a regular basis (at least once a month) will help ensure the network is consistently running optimally.
Before proceeding, make sure that nobody in your home is actively using the internet. This process will shut down all network and internet connections for roughly five minutes during the reboot.
Alright, let's begin:
- Disconnect the power cable from your modem and router.
- Allow 30 seconds to elapse.
- Reconnect the power cable.
- Wait a few minutes for your modem and router to reboot.
After your TV reconnects to the network, try running the Kayo app. If the network speeds were slow when you tested them earlier, it's a good idea to re-run the test. Restarting your router can often improve speeds temporarily, but it won't fix all underlying issues.
3. Power Cycle Your LG Smart TV
If you're experiencing issues with your app, it may be due to an unexpected software glitch. A simple fix for this type of problem is to power off the device and switch it back on again.
When you press the power button on your LG webOS TV, it does not reboot the device; instead, it goes into standby mode. This helps the TV turn on quickly, however, it can also lead to the accumulation of software bugs over time.
By doing the below, you can force your TV to fully reboot:
- Unplug your LG TV from the power outlet.
- Then press and hold the power button on the TV for 60 seconds.
- Once complete, plug the TV back into the wall socket.
If you're still having trouble with the Kayo Sports app, try restarting it. Keeping these instructions nearby may come in handy, as restarting often solves many TV issues.
4. Ensure That Your LG TV Is Compatible With Kayo Sports
To use the Kayo app, you must have an LG smart TV model from 2018 or later. All LG smart TVs from this time period run on the webOS system. To determine the year of your LG TV, look up the model number in the system menu or on a sticker on the back of your TV.
To find out what version of WebOS your TV is running, follow these steps:
- Go to 'Settings' (the cog icon) on your remote.
- Select 'Quick settings'.
- Select 'General', select 'About this TV', and finally select 'Web OS TV Version'.
If your TV is running WebOS 4 or higher, it is compatible with Kayo.
The entire procedure is detailed here.
If you own an LG TV made before 2018, you may want to consider investing in a streaming stick as a cost-effective and simple alternative to replacing the TV. If you want to watch Kayo Sports on your TV, you can easily do so by adding a Fire TV Stick or a Roku streaming stick. Both of these devices are simple to set up and come with all of the popular streaming apps.
5. Perform LG TV Firmware Update
Firmware updates are just as effective as app updates when it comes to fixing TV app issues.
LG smart TVs come with an auto-update feature, however, it is possible to manually initiate a firmware update. This is an added bonus, as it can prove useful in cases where the auto-update has been disabled or fails without alerting you.
- Press the Settings button on your remote.
- Then go to All Settings and open the General tab.
- Select About this TV and click Check for Updates.
- When the update is complete, power cycle your TV.
After the firmware is updated, try the Kayo app again.
6. Delete and reinstall the Kayo Sports App on an LG TV
If you're having app-specific issues with your LG TV, an easier solution than manually clearing the cache is to simply reinstall the app. This will clear its data and should resolve the issue.
You need to delete the Kayo Sports app and then Install it again to complete the reinstallation.
To Uninstall the Kayo Sports App from your LG TV:
- Press the Home button on your remote.
- Then navigate to the Kayo Sports app.
- Once you have selected and held the app icon, click the trash bin icon above the app.
- Press Yes in the pop-up to confirm.
To reinstall the Kayo Sports App on an LG TV, follow these steps:
- Press the Home/Smart button on your remote control.
- Select the LG Content Store.
- Select Apps & Games.
- Search for the Kayo Sports App.
- Select the Install option.
- Wait for the installation to complete.
- Once the installation is complete, select the Kayo Sports App icon to open it.
Input your log-in details to access the Kayo Sports app once more. Note that the information from your previous install won't be saved, so you'll need to enter it again.
7. Agree to LG's User Agreements
Before accessing any of LG's features or apps, it is necessary to accept all of the license agreements.
- Press the Settings button on your remote.
- Navigate to All Settings.
- Select the General tab.
- Select About this TV.
- Click on the User Agreements.
- Ensure that Accept All has been selected.
8. Check Your TV Location Settings
The availability of streaming content and certain streaming applications is limited depending on your current geographic location.
Streaming apps such as Kayo Sports employ various methods to verify your location. In some cases, they may also check this information with your LG TV, which has its own location setting.
- Press the Settings button on your remote.
- Navigate to All Settings.
- Under the General tab, select System and click Location.
- If the zip code is not already correct, change it to your current location.
9. Disable your VPN
By disabling your VPN connection, you may be able to get the Kayo Sports app to work again on your LG Smart TV.
Many video applications and streaming services have attempted to restrict VPN traffic. If Kayo has succeeded in blocking your VPN, you may be unable to access your streaming content. To determine if this is the case, turn off the VPN and try connecting again.
10. Consider accessing Kayo Sports on a different device.
Using Kayo Sports on another device is a great way to troubleshoot the issue and can help you identify the root cause. For example, if the app works on another device, then the issue is likely with the LG Smart TV. On the other hand, if the app does not work on any other device, then the issue may be with your Kayo account Kayo Sport's servers.
11. Find out the current status of Kayo Sports' servers
You can check whether other users in your area are experiencing issues with Kayo Sports by using Downinspector. In many cases, Kayo outages are localized and can be quickly resolved.
If you are unable to locate anything on Downinspector, it would be a good idea to get in touch with the Kayo Sports support Twitter page to get the latest information.
12. Factory Reset your TV to its original factory settings
If you're having trouble with the Kayo Sports app on your LG Smart TV, a factory reset can often help. A factory reset will reset your TV to its original settings, clearing out any temporary memory that may be causing the issue.
Here's how to do it:
- Press the Settings button on your remote control.
- Then, Select All Settings, open the General tab.
- Select Reset to Initial Settings.
- Click OK to confirm the reset.
- Once the reset is complete, your TV will restart.
- When it's finished, you can try using the Kayo Sports app again.
This should resolve any software or firmware issues that may have been preventing Kayo Sports from functioning on your LG TV.
13. Clear Cache on LG TV
One of the quickest solutions to fixing poor performance on an LG Smart TV is to clear its cache. This process forces the TV to restart and reconfigure itself from the ground up.
Unfortunately, unlike other smart devices, the LG Smart TV with WebOS does not have the capability to directly clear app cache data. However, there are two ways to accomplish this task on the LG Smart TV with WebOS.
Turn off the LG Smart TV running WebOS:
- Turn off your LG Smart TV.
- Once it is powered down, turn it back on.
- This will reset the stored session data, clear the app cache, and close any recently opened apps.
Close Background Applications:
- Go to the Home Screen, select Menu, and choose Settings.
- Tap the Apps icon and select “Application Manager”.
- Find the 'Kayo Sports' app, click “Storage” to view its storage area, and wait for the app settings for the program to load.
- Scroll down to the Clear Cache button and tap it.
14. Reboot your router and modem
It could be that the issue lies within your local Wi-Fi network, rather than the TV or the Kayo Sports app.
Rather than spending time troubleshooting potential network issues, it is more efficient to restart the entire network on a regular basis. Doing this monthly will help ensure your network is functioning optimally.
Before beginning, ensure that no one in your household is currently using the internet. This process will temporarily disconnect all network and internet connections for approximately five minutes while the reboot is occurring.
Alright, let's get going:
- Detach the power cable from your modem and router.
- Allow 30 seconds to pass.
- Reconnect the power cords.
- Wait a few minutes for the modem and router to finish powering up.
If your TV reconnects to the network, attempt to launch the Kayo app. Additionally, if you tested the network speeds earlier and they were slow, now is a good time to retest the speeds. Restarting the router can temporarily improve the speeds, but it will not resolve all issues.