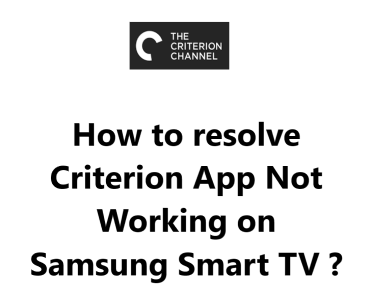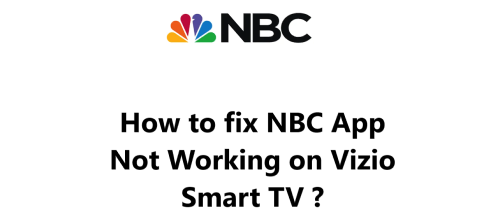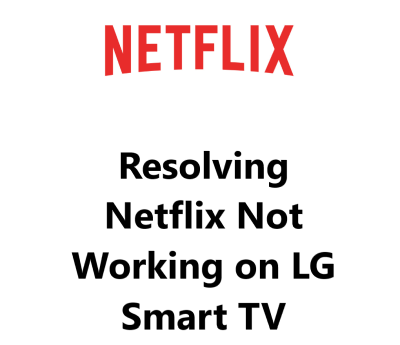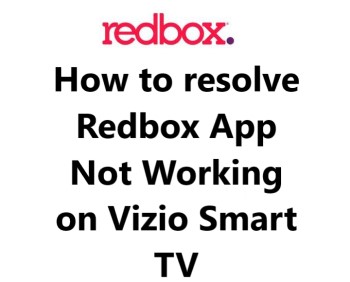Criterion App Not Working on Samsung Smart TV - Try these 11 Fixes
In fact, the steps above should resolve the Criterion Channel app not working on your Samsung Smart TV and get you back to enjoying the classic films on the streaming service.
Here are 21 possible fixes for the Criterion app not working on Samsung Smart TV:
1. Restart your Samsung Smart TV:
- Unplug the power cable from the back of your Samsung TV for 2-3 minutes.
- Plug the cable back in to restart your TV.
- Wait for the TV to fully boot up, open the Criterion Channel app and check if it is working now.
2. Update the Criterion Channel app:
- Launch the Apps or Samsung TV Plus screen on your TV and locate the Criterion Channel app
- Select the app to open its info page. See if there is an option to 'Update' the app.
- If an update is available, select to update the app and wait for it to download and install.
- Once updated, open the Criterion app again to see if it now works properly.
3. Update your Samsung TV firmware:
- Go to Settings - Support or Update on your Samsung TV.
- Select 'Software Update' or 'Update Now'. Your TV will check for the latest firmware update.
- If an update is found, select 'Download' or 'Install Now' to update your TV.
- Wait for your TV to download, install and restart. Then try using the Criterion app again.
4. Reinstall the Criterion Channel app:
- Go to the Apps or Samsung TV Plus screen, locate the Criterion Channel app tile.
- Use the remote to highlight the app tile, then press and hold the Select button.
- Choose 'Delete' or 'Uninstall' to remove the Criterion app. Confirm if prompted.
- Once the app has been deleted, select the Search or Apps option to search for 'Criterion Channel'.
- Re-download and install the Criterion Channel app.
- Open the newly installed app to check if it is now working properly.
5. Restart your Wi-Fi router:
- Locate your Wi-Fi router and unplug its power cable to turn it off.
- Wait for 2 minutes then plug the power cable back in to restart your router.
- Give the router a few minutes to fully start back up.
- On your Samsung TV, try opening the Criterion Channel app again to check if the issue is now resolved.
6. Reset your Samsung TV to factory settings:
- Go to Settings - Support - Self Diagnosis - Reset Smart Hub on your Samsung TV.
- Select 'Reset' and confirm when prompted to reset your TV to factory settings.
- Your TV will reboot and go through the initial setup again. Make sure to connect to the internet and log in to or sign up for streaming services.
- Once setup is complete, check if the Criterion Channel app is now working properly on your TV.
7. Free up storage space on your Samsung TV:
- Go to Settings - Support - Device Care - Storage on your Samsung TV.
- Check the 'Used/Total' storage and see if it is nearing full capacity. If so, you may need to free up space.
- Select 'Clear cache' to delete temporary data and cached data from apps. Then try the Criterion app again.
- You can also uninstall unused apps, delete recorded shows or do a hard reset as additional steps to free up more storage.
8. Check your Wi-Fi signal and bandwidth:
- On your Samsung TV, go to Settings - Network - View Network Status to check your Wi-Fi signal strength. It should be at least 50-60% for streaming.
- You can also check your internet bandwidth through the Network Status screen or by running an internet speed test on another device. For 4K streaming 100Mbps is recommended.
- If your Wi-Fi signal or bandwidth seems low, try moving your router closer to your TV, switching to the 5GHz Wi-Fi band or contacting your ISP regarding any bandwidth issues.
9. Use an ethernet cable instead of Wi-Fi:
- Connect an ethernet cable to your Wi-Fi router and plug the other end into the LAN port on the back of your Samsung TV.
- Go to Settings - Network on your TV and select 'Wired' network. Your TV will now use the wired ethernet connection.
- Try opening the Criterion Channel app to check if it now works properly when using a wired internet connection instead of Wi-Fi.
10. Check for Wi-Fi interference and reposition your router:
- Wi-Fi signals can be disrupted by interference from household electronics like microwaves, cordless phones, etc.
- Try to identify and turn off any potential sources of interference near your Wi-Fi router. See if the Criterion app works better with them off.
- You may also need to reposition your Wi-Fi router farther away from any interfering devices. Try moving it higher up or to another location.
11. Make sure you have a stable internet connection:
- Test if other internet connected devices like tablets or smartphones are able to stream video without issues. If not, you may have an unstable ISP or modem connection.
- Contact your internet service provider regarding any regional outages or disruptions in service that could be impacting your connectivity.
- You can also try restarting your modem by turning it off for a few minutes before turning it back on. See if your internet connection seems more stable and if the Criterion app works after doing this.
12. Set a static IP address for your Samsung TV:
- Go to Settings - Network - IP Settings on your Samsung TV and select 'Static' instead of 'Dynamic' IP.
- Work with your router's settings to manually set an IP address for your TV outside of the router's DHCP range. Also set the netmask, gateway and DNS.
- A static IP address can help provide a stable network connection for streaming devices. Check if setting a static IP impacts the Criterion Channel app.
13. Make sure you are using an authorized Samsung remote control:
- Third-party universal remotes may not properly support all functions on your Samsung TV, potentially impacting some streaming apps.
- Try using the original Samsung remote that came with your TV to open and navigate the Criterion Channel app. See if the issue seems to be resolved when using the Samsung remote instead of a third-party remote.
14. Check Criterion Channel for any service outages:
- Visit the Criterion Channel's Twitter page https://twitter.com/criterionchannl?lang=en or website at https://www.criterionchannel.com/ to check if there are any reported service outages or other issues currently impacting the streaming service.
- If temporary service issues seem to match up with when you first noticed problems accessing the Criterion app on your Samsung TV, the issues should resolve once the network problems have been fixed on Criterion's end.
15. Check if your Samsung TV model supports the Criterion Channel app:
- Visit the Criterion Channel website to view their list of supported Samsung TV models.
- Check if your specific Samsung TV model number is listed as compatible. If not, your TV may be too old to run the Criterion streaming app.
16. Check for any restrictions on your Samsung account that may be blocking the Criterion app:
- Go to Settings - Security & Privacy on your Samsung TV to view a list of restrictions and account permission settings.
- Make sure the Criterion app is not being blocked by any content restrictions, maturity ratings controls or account level blocks that may have been enabled.
- You may need to enter your Samsung account password to make changes to these settings. Disable any blocks that could be preventing the Criterion app from streaming.
17. Make sure you have a valid Criterion Channel subscription and can access their website:
- Try accessing criterionchannel.com on a smartphone, tablet or computer to sign in to your Criterion Channel account.
- Check if your subscription is still active and paid. Cancellation of your subscription or billing issues can also cause streaming apps to stop working.
- Contact Criterion Channel support to reactivate your account or fix any payment issues if needed.
18. Try using a different HDMI port for your Samsung TV:
- The HDMI port you are using to connect your TV to the internet may have become defective or damaged over time.
- Switch to using a different HDMI port to connect your streaming devices, cable modem or other internet equipment to your Samsung TV.
- See if the Criterion app starts working properly when using an alternate HDMI input on your TV. If so, you may need service to repair or replace the bad HDMI port.
19. Perform a power reset on your Samsung TV:
- Unplug the power cable from the back of your Samsung TV for 1 full minute.
- While the cable is unplugged, press and hold the power button on the TV for several seconds to drain any residual power.
- Plug the power cable back in, wait a few minutes then turn your TV back on.
- Once fully booted up, check if the issue with the Criterion Channel app has been resolved.
20. Enable debug/diagnostics mode to check for error codes:
- On your Samsung TV remote, press the following sequence of buttons to enable diagnostics mode: Mute, 8, 2, 4, Power.
- Check if any error codes related to software, Wi-Fi or other connectivity issues are displayed on the diagnostics screen.
- Note down the specific error codes and contact Samsung TV support to help resolve the issues identified.
21. Contact Samsung service for hardware issues:
- If the problem persists and you continue to have issues exclusively with the Criterion app, it could indicate a hardware fault with components inside your Samsung TV.
- You may need to schedule a service call with Samsung TV support https://www.samsung.com/us/support/contact/ to have a technician inspect and test your TV to properly diagnose and repair any hardware defects.