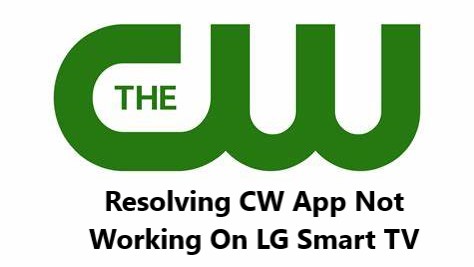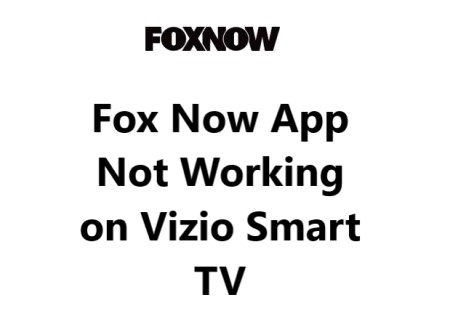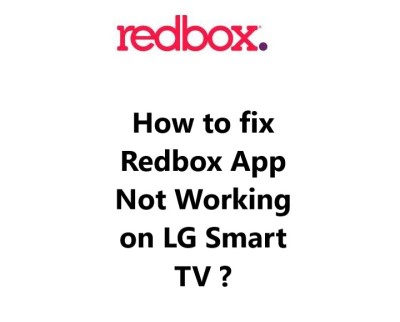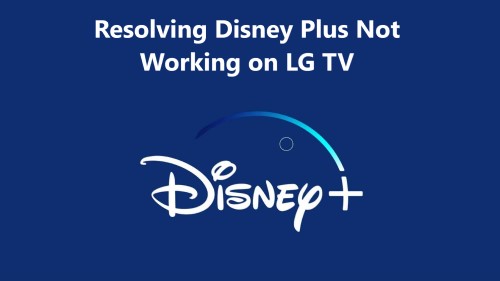One of the most popular applications used on LG Smart TVs is the CW app, which provides access to a vast selection of TV shows and movies. Basically, This app is specially designed to provide users with a robust streaming experience.
However, some users have reported issues with the CW app not working properly on their LG Smart TVs.
Here at Smart Home Apt, we shall look into ways of resolving CW App streaming issues in your LG TV.
Table of contents [Show]
- 1 Main reasons why CW App Not Working On LG Smart TV
- 2 Methods to fix the issue of the CW app not working on your LG Smart TV
-
3
- 3. 1 1. Check Compatible between Your LG TV with CW App
- 3. 2 2. power cycle your LG TV to fix CW App issues
- 3. 3 3. Troubleshoot Your Internet Speed
- 3. 4 4. Restart Your Router and Modem
- 3. 5 5. Perform LG TV Firmware Update
- 3. 6 6. Uninstall and Reinstall the App
- 3. 7 7. Inspect Your TV Location Settings
- 3. 8 8. Disable Connected VPN
- 3. 9 9. Try CW on Another Device
- 3. 10 10. Inspect CW Server Status
- 3. 11 11. Perform Factory Reset to Your LG TV
Main reasons why CW App Not Working On LG Smart TV
Understanding why the CW app is not working on your LG Smart TV can help you find the best solution for getting it back up and running.
1. The CW App hasn't been updated
It's always important to make sure that you're running the latest version of the CW app. Outdated apps can cause a variety of issues and can lead to the app not working on your TV. To make sure you have the latest version of the app, simply check for updates.
2. Your TV's firmware is out of date
The firmware on your LG Smart TV needs to be up to date in order for the CW app to work correctly. If the firmware on your TV is out of date, the app may not be able to run properly. To check your TV's firmware, go to the System menu and look for the option to check for updates.
3. Insufficient internet connection
The CW app needs a strong and reliable internet connection in order to run properly. If you're having trouble with the app, make sure that you're connected to a stable and fast internet connection. You can also try restarting your router to see if that helps.
4. An issue with the app itself
Occasionally, there can be issues with the CW app itself that can cause it to stop working. If you've checked all of the above and the app is still not working, you can try uninstalling and reinstalling the app to see if that helps.
Methods to fix the issue of the CW app not working on your LG Smart TV
1. Check Compatible between Your LG TV with CW App
The CW app only works with LG smart TV models from 2018 or later, all of which run LG's webOS.
LG has three types of model numbers for different TV lines:
- NanoCell and QNED TV.
- LED TV
- OLED TV
The easiest way to find the model number of your LG TV is to look at the sticker on the back of the TV, there you will find all the information you need about the TV. This method is not very convenient if your TV is mounted on the wall, I don't think you want to take the TV off the wall to do this. So there is another way.
You can always find the model number of your LG TV in the TV menu. Depending on the menu, this information may be under “About this TV” or “Software Update".
To find the model number and other information about your TV, on most TVs made after 2015, do the following:
- Go to the TV menu
- General
- About this TV
Then, in the "About This TV" area, make a note of the model number. You can then go to the LG Support website to see if your model of LG TV is supported.
2. power cycle your LG TV to fix CW App issues
Sometimes, a quick fix to this issue is to power cycle your LG TV.
Power cycling is a process that involves turning off your TV, disconnecting it from the power source, and then connecting it back again. This process allows the TV to reset all the settings and components that may be causing the issue.
Here's how to power cycle your LG TV to fix CW App not working issue:
- Turn off your LG TV by pressing the Power button on the remote control if possible.
- Unplug the power cord of your TV from the power outlet.
- Wait for a few minutes (For example, for 2 minutes) and then plug the power cord back in.
- Turn on your TV by pressing the Power button on the remote control.
- Try launching the CW App again and check if the issue has been resolved.
3. Troubleshoot Your Internet Speed
- You can start by checking your Internet speed with an online speed test tool which is capable of testing your download and upload speeds. If your speeds are below the recommended minimum of 5 Mbps for download and 1 Mbps for upload, then this could be the cause of your problem.
- Also ensure that your LG TV is connected to your router properly. Make sure your router is placed in a central location in your home and is not obstructed by walls or furniture. Also, be sure that your router is using the latest firmware.
- If you are still having trouble with your LG TV and the CW App, you may need to make changes to your router settings. Some routers allow you to prioritize certain devices, such as your LG TV, to ensure that it always has the highest connection speed. You can usually find this setting in the router's administration menu.
- Finally, you can restart the router.
- Finally, you may need to contact your Internet service provider. They may be able to help you troubleshoot the issue and make sure your Internet connection is working as it should.
4. Restart Your Router and Modem
Restarting your router and modem for your LG TV is a simple fix that can often resolve any CW App not working issue.
- First, locate your router and modem. Your router is the device that sends your internet signal to your LG TV. It is usually a rectangular box with several ports on the back. Your modem is the device that converts the internet signal from your router into a form your TV can use. It is typically a smaller box with a few ports on the back.
- Once you have located your router and modem, you will need to unplug them both. It is important to unplug the power cord from the back of the router and modem, rather than just turning them off. This ensures they are completely powered down and reset.
- Allow the router and modem to remain unplugged for at least one minute. This will give them plenty of time to reset. After one minute has passed, plug your router and modem back into the power outlet.
- Once you have plugged your router and modem back in, turn them both on. Most routers and modems have a power button on the front which you can use to turn them on. It may take a few minutes for the router and modem to boot up and establish a connection.
- Once your router and modem have finished booting up, try using the CW App on your LG TV again. If the app is still not working, try restarting your LG TV. To do this, press the power button on the TV and wait for the TV to turn off. Then, turn the TV back on and try using the CW App again.
If you are still having trouble with the CW App not working on your LG TV, you may need to contact your internet service provider for further assistance. They may need to troubleshoot your network connection or check for any restrictions on your account.
5. Perform LG TV Firmware Update
Updating your LG TV firmware can help fix CW app not working issues.
Before you begin, it's important to make sure your LG TV is connected to the internet. This will allow you to download the latest firmware for your LG TV.
Once you have confirmed that your LG TV is connected to the internet, you can begin the firmware update process:
- On the LG TV remote, press the “Home” button.
- Scroll down and select “Settings”.
- Select “General” from the Settings menu and then select “About This TV”.
- Click Check for updates.
- Here you will find information about the current firmware version your TV is using.
Once the firmware update has been completed, the CW app should now be working properly. If you are still having issues with the app, you can try restarting your LG TV and launching the app again.
6. Uninstall and Reinstall the App
Reinstalling the CW App is a great option if you are experiencing any issues with your LG Smart TV. It can help improve the performance of the app and ensure that you have access to the latest features and bug fixes. It can also help resolve any bugs or other issues you may be experiencing.
You may need to uninstall and reinstall the CW app to get it working again if you having trouble with the CW App on your LG Smart TV.
Uninstalling the CW App:
- On your remote control, press the "Home" button.
- Go to the CW App.
- Select and hold the app icon.
- Click the trash bin icon above the app.
- Press Yes in the pop-up to confirm.
- This will enable the uninstallation process.
Reinstalling the CW App:
- On your remote control, press the "Home" button.
- Select "LG Content Store" from the main menu.
- Select "Apps & Games" from the left-hand menu.
- Select the "CW" app from the list of available apps.
- Select "Install" and follow the on-screen prompts to complete the installation process.
Once the installation is complete, you should be able to use the CW app again. If you are still having trouble with the app, you may need to restart your LG Smart TV.
7. Inspect Your TV Location Settings
Most streaming content and some whole streaming apps are limited based on one's country or geographic location.
Streaming apps such as CW may utilize various methods to verify your location. To ensure accuracy, these apps may also use your LG television's location setting as part of their verification process:
- Press the Settings button on your remote.
- Go to All Settings.
- Open the General tab.
- Select System.
- Click Location.
- Change the zip code to your current location if it's not correct.
8. Disable Connected VPN
Many video applications and streaming services attempt to block Virtual Private Networks (VPNs). If CW has managed to block your particular VPN, you probably won't be able to access your streaming content. To test this, the simplest way is to turn off the VPN and try connecting again.
9. Try CW on Another Device
If you are having trouble opening the CW app on your LG TV, you can try opening the app on a different device connected to your network.
If the app works on other devices but not your LG TV, it would be best to get in touch with LG support for help.
If none of your devices are able to access CW, the issue may lie either in your CW account or with CW's servers.
10. Inspect CW Server Status
You can use Services Down to check if other people in your locality are experiencing issues with CW. Generally, CW interruptions are localized and are resolved quickly.
If you have come up empty-handed in your search on Services Down, it is likely best to reach out to CW support or via their Twitter page for more information. They will have the most accurate data compared to what is contained in this guide.
11. Perform Factory Reset to Your LG TV
Factory resets are often used as a way to troubleshoot issues with devices, as they can help to clear out any glitches or problems that may be causing them to malfunction.
Additionally, factory resets are also useful for clearing out any settings or preferences that may be interfering with the app's performance.
Now that you know why a factory reset can help to fix the CW app on your LG Smart TV, let's take a look at how you can perform one:
- Press the Settings button on your remote.
- Go to All Settings.
- Open the General tab.
- Select Reset to Initial Settings.
- Click OK to confirm.
After the reset, your LG Smart TV will be restored to its original settings and configuration. This should help to fix any issues you may be having with the CW app.