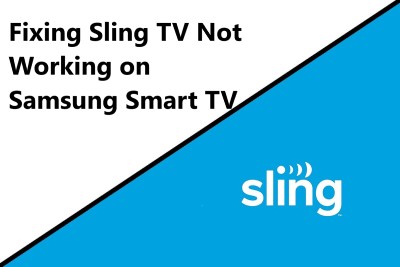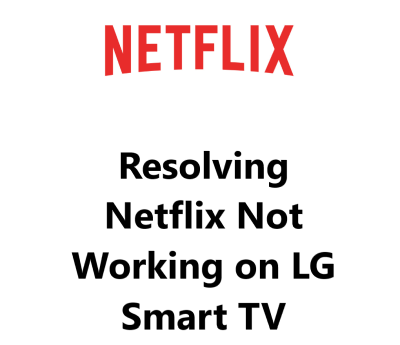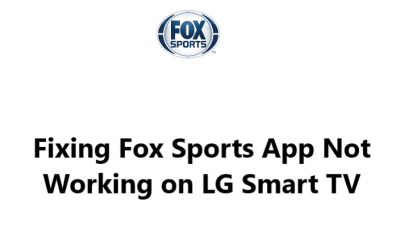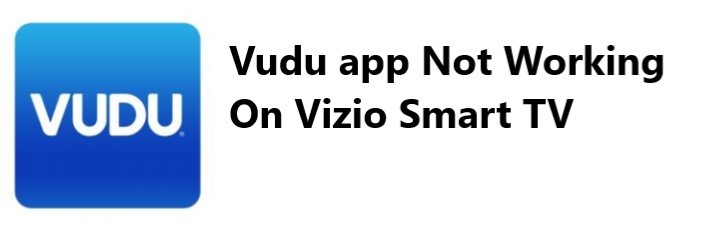Fixing Sling TV Not Working on Samsung Smart TV - Try these 11 Effective Tips
In fact, there are a number of reasons why the Sling TV app may not function properly on your Samsung Smart TV. The good news is that in most cases, the issue can be resolved through some simple troubleshooting on your end.
The first things to try are updating your Samsung TV software, restarting the TV, and reinstalling the Sling TV app. Checking your internet connection, login credentials, and parental control settings can also help identify and fix the problem. If performing these basic steps does not get Sling TV working again on your Samsung TV, you may need to reset the TV to factory settings or contact Sling TV support for additional help.
While technology glitches can be frustrating, resolving issues with streaming apps on your smart devices often just requires a little patience and logical troubleshooting. Keep working through the possible solutions one by one, and you'll likely get Sling TV back up and running again on your Samsung TV so you can get back to enjoying your favorite shows and channels. With smart TVs and streaming services continually updating their technology, performing regular maintenance and troubleshooting has become an important part of using these devices.
If your Sling TV problems persist for more than a few days after attempting to resolve it yourself, it's best to contact official support to determine if there are any unidentified software bugs, compatibility issues or other concerns that require technical support to fix. But for many Samsung Smart TV owners, a few simple restarts and refreshes are all that's needed to eliminate glitches with the Sling TV service.
Here are 21 possible fixes for getting Sling TV working again on your Samsung Smart TV:
1. Update your Samsung TV software: Go to the Settings menu on your TV and select "System Manager" or "Software Update." Install any available updates to ensure your TV operating system is up to date. Outdated software can cause issues with streaming apps.
2. Update the Sling TV app: Open the Samsung App Store on your TV and go to the Sling TV app page. Select "Update app" or "Update" to install the latest version of the app. Old app versions may lack compatibility with TV software updates.
3. Restart your Samsung TV: Unplug the power cable of your Samsung TV for 30 seconds then plug it back in. Turn on your TV and try opening the Sling TV app again. A restart reboots the TV software and memory, often fixing minor glitches that can disrupt streaming.
4. Restart your internet router: Unplug the power cable of your Wi-Fi router or modem, leave off for 30 seconds and plug back in. Wait 2 minutes for it to fully restart. Restarting the router can fix many internet connectivity issues that may impact TV streaming services.
5. Reinstall the Sling TV app: Go to the Samsung App Store, select "Delete app" or "Uninstall" to remove the Sling TV app. Then download the app again and sign in with your account. This deletes app cache and data, refreshing the connection between your account and the app.
6. Sign out and sign back in: Open the Sling TV app, go to "Settings" or your account profile and select "Sign out." Then log back into the Sling TV app with your username and password. Signing in again syncs your account with the app and fixes any login credential errors.
7. Reset your TV factory settings: Go to "Settings" > "Reset" or "Reset to Factory Settings." Follow prompts to confirm. A factory reset wipes your Samsung TV software to defaults and deletes all accounts and installed apps. You'll have to re-set up the TV, but it resolves many persistent software issues. Only do a factory reset with guidance from Samsung support.
8. Run the network test on your TV: Go to your Samsung TV's "Settings" menu. Select "Network" or "Network Settings" and choose "Test Connection" or "Check Connection." Let the network test run. If it fails, it indicates an internet connectivity issue you'll need to address before streaming will work properly. Contact your internet provider for help.
9. Disable parental controls: Go to "Settings" > "Parental Controls" or "Parental Restrictions" and turn the controls off or lower restrictions. Parental controls can sometimes block streaming apps, so disabling them is needed. Re-enable parental controls once you've confirmed it was causing the issue.
10. Reactivate your Sling TV account: It's rare, but occasionally streaming accounts need reactivated for use on new or different devices. Contact Sling TV support and provide details about your Samsung TV model. They can reactivate your subscription to access service on that device if needed.
11. Restart your Sling TV streaming device: If you're using a Roku, Fire TV or Chromecast to view Sling TV on your Samsung TV, restart that streaming device. Minor glitches with the streamer can also disrupt service. Unplug for 30 seconds then plug back in to restart.
12. Reset your Sling TV streaming device: For persistent issues, it may be necessary to factory reset your Roku, Fire TV or Chromecast device to wipe its software and fix bigger glitches in the connection with Sling TV. You'll have to re-add accounts and apps. Only reset as a last resort.
13. Uninstall and reinstall your TV software: uninstalling your Samsung Smart TV software requires technical support. Don't attempt unless directly guided by Samsung support to avoid damage to your TV. Reinstallation of TV software can refresh everything to defaults to fix major software issues but should only be done under official guidance.
14. Call your Internet Service Provider: If internet connectivity problems continue with resets not helping, contact your ISP for help diagnosing and resolving issues with your network connection that may be impacting Sling TV streaming. They can send a signal to refresh your connection or help fix Wi-Fi interference.
15. Call Sling TV support: For ongoing or unresolved issues with accessing your Sling TV account or subscription on your Samsung TV, contact Sling TV support to report the problem. They may need to look into issues on their end, reactivate your account or address software incompatibilities preventing the Sling TV service from streaming properly on your Samsung device.
16. Call Samsung support: For concerns about potential hardware faults or bigger software issues with your Samsung TV that require diagnosis or servicing, contact Samsung technical support. They can walk you through advanced troubleshooting or set up a repair if needed for problems outside of your control and not fixable through standard steps.
17. Power cycle your Samsung TV: As an advanced troubleshooting step recommended by Samsung support, you may be instructed to power cycle your TV. This means turning the TV on for a few minutes, then off for a few minutes, then back on again. This resets TV components to refresh the software and fix some glitches standard restarts won't address. Only power cycle when directed to do so by Samsung.
18. Reset your router to factory settings: If internet problems continue even after router restarts, you may need to factory reset your Wi-Fi router to defaults. This will wipe router memory and refresh software to hopefully resolve connectivity issues. You'll have to re-secure your Wi-Fi network by entering a new SSID and password. Only reset router with guidance from router support to avoid setup issues.
19. Update router firmware: Outdated router firmware can sometimes contribute to internet instability and connectivity problems with devices like smart TVs. Log into your Wi-Fi router menu to check for any available firmware updates and install them. Updated router firmware may fix issues standard router restarts or resets don't.
20. Re-position your Wi-Fi router: The location of your Wi-Fi router can impact signal strength and quality in certain parts of your home. Try temporarily moving or re-positioning your router closer to your Samsung TV to rule out signal interference or dead spots as possible issues preventing stable connectivity and Sling TV streaming. Return router to regular spot if moved and problems persist.
21. Edit router channel settings: Within your Wi-Fi router settings, you can manually specify the channel your wireless network broadcasts on. Certain channels may experience more interference in the location of your router. Try changing to a clearer channel to potentially improve signal and fix connectivity problems. Be very careful when editing router channels to avoid setting one that could disrupt your neighbors' Wi-Fi networks. Only change channels if directed by an IT professional or router support.