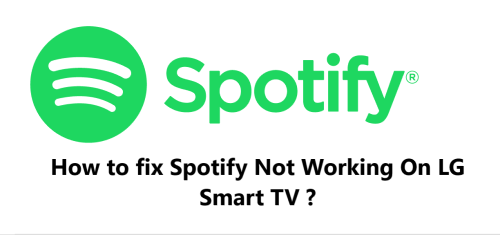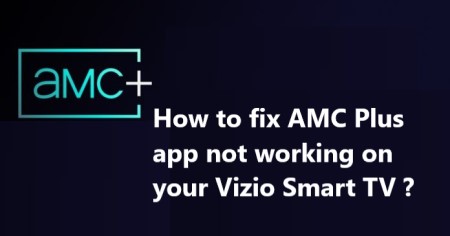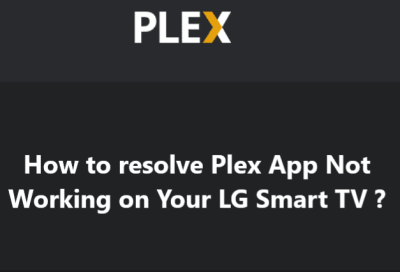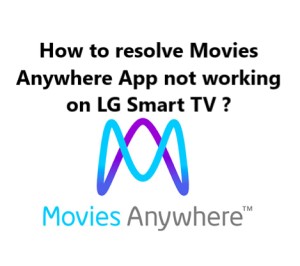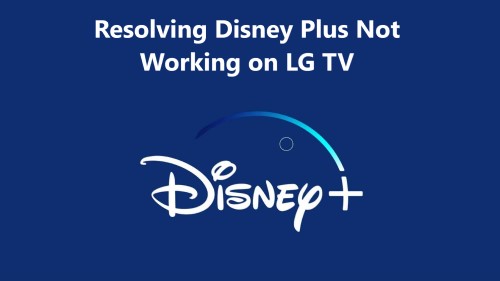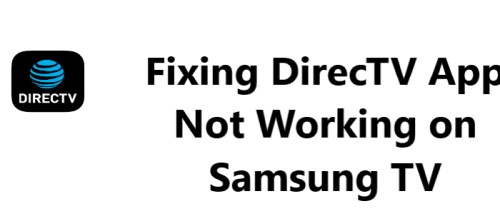Spotify not working on Samsung Smart TV - try these Fixes
With various troubleshooting techniques explained in this guide, you should be able to resolve most issues with Spotify not functioning on your Samsung Smart TV. Most connectivity or streaming issues with apps can be resolved with some basic troubleshooting techniques. Keep your system software, apps and accounts up to date and devices well maintained for the optimum functionality of your Samsung Smart TV and connected services.
Here are 20 methods for resolving Spotify problems on your Samsung television:
1. Restart your Samsung TV: A simple restart can fix many problems with streaming services and apps. Unplug your TV for at least 30 seconds and then power it back on. This will refresh the device and Spotify app.
2. Restart your Wi-Fi router: If Spotify isn't working due to internet connectivity issues, restarting your Wi-Fi router is a good first step. Unplug the router for 30 seconds and then plug it back in to reset the connection. Check that your TV is still connected to the Wi-Fi network after it restarts.
3. Update Samsung TV software: Go to the Support section in your TV settings and check for available software updates. Install the latest update, as it may contain fixes for issues affecting Spotify or other apps.
4. Update Spotify app: Similarly, the Spotify app itself may require an update to work properly with your Samsung TV. Open the Apps screen and check for an Update option for Spotify. Install any available updates to the Spotify app.
5. Sign out and sign back in: On the Spotify app, go to Settings and select Sign Out. Then sign back in with your Spotify username and password. This will reauthenticate the app and may resolve connectivity or login issues.
6. Uninstall and reinstall Spotify: If signing out and in does not work, you may need to uninstall Spotify from your TV and then reinstall it. Open the Apps screen, select Spotify and select Uninstall. Then reinstall the Spotify app and sign in again. This will refresh the installation and configuration.
7. Delete Spotify app data and cache: With Spotify uninstalled, go to Settings -> Apps -> See all. Find the Spotify entry and select Clear cache and Clear data to delete stored information. Then reinstall the Spotify app and sign in again with your account info.
8. Power cycle your TV: If the above steps do not work, try power cycling your Samsung TV to clear its memory and refresh the operating system. Unplug the TV for 2-3 minutes and then plug it back in. Once restarted, open the Spotify app and sign in to see if it's functioning properly.
9. Reset Network settings: Resetting your TV's network configuration can fix any issues with connectivity that may be impacting Spotify or other streaming services. Go to Settings -> Support -> Self Diagnosis -> Reset Smart Hub. Select Reset Network to default. Then set up your Wi-Fi connection again and check Spotify.
10. Disconnect and reconnect your TV: If power cycling does not work, physically disconnect your Samsung TV from power for at least 5 minutes. Then plug the TV back in and wait for it to fully reboot. Check the Spotify app again to see if it's functioning properly after disconnecting and reconnecting the power.
11. Disable Power Saving mode: Some Samsung TV models have a Power Saving feature that can affect streaming apps and services. Go to Settings -> General -> Eco Solution -> Power Saving and disable the option. Then check if Spotify is working normally. You can re-enable Power Saving mode later if desired.
12. Disable Screen Saver: As with Power Saving mode, the Screen Saver on your Samsung TV could potentially disrupt Spotify. Go to Settings -> General -> Eco Solution -> Screen Saver and disable the Screen Saver. See if Spotify is functioning properly now with Screen Saver mode off. You can turn it back on later after resolving Spotify issues.
13. Disable Anynet+ (HDMI-CEC): The Anynet+ feature on Samsung TVs allows connected devices to control the TV. Rarely, this can interfere with streaming services. Go to Settings -> General -> External Device Manager -> Anynet+ (HDMI-CEC) and disable the option. Check Spotify again to see if it's working properly now with Anynet+ disabled. Re-enable the feature afterward if needed.
14. Disable All Share Cast: The All Share Cast feature allows media streaming to your Samsung TV, but in some cases it can disrupt other streaming services. Go to Settings -> General -> External Device Manager -> All Share Cast and disable All Share Cast. See if Spotify is now functioning normally on your TV after disabling the feature. You can turn All Share Cast back on later if required.
15. Reset Smart Hub: Resetting the Smart Hub on your Samsung TV will refresh the interface and can fix any software issues that may be interfering with Spotify or other apps. Go to Settings -> Support -> Self Diagnosis -> Reset Smart Hub. Select Reset Settings to reset the Smart Hub only, keeping your stored content and apps installed. Then sign in to Spotify again to see if it's functioning properly.
16. Clear Spotify app cache and data: If uninstalling and reinstalling the Spotify app does not work, you can try clearing just the app's cache and data. Go to Settings -> Apps -> See all -> Spotify and select Clear cache and Clear data. Then open Spotify and sign in again to refresh the app's data. This can resolve connectivity or login issues with the Spotify app on your Samsung TV.
17. Disable VPN: If you have a VPN network set up on your Samsung TV, it can sometimes disrupt streaming services. Go to Settings -> Network -> VPN and disable the VPN connection. Then check if Spotify is working properly now with the VPN disabled. You can enable your VPN again later once Spotify issues have been resolved.
18. Disable IP control: Go to Settings -> Network -> Network status and disable IP control on your Samsung TV. This will set your network connection to automatic and can potentially fix any issues with accessing streaming services like Spotify. Check Spotify now to see if it's functioning properly after disabling IP control. You can re-enable it later if needed.
19. Reset DNS: Go to Settings -> Network -> Network status -> DNS setting and select Reset DNS to reset your TV's domain name system settings. This will refresh how your Samsung TV accesses the internet and may resolve any issues with Spotify or other streaming services. Try using Spotify again to see if the app is now functioning normally after resetting DNS.
20. Factory Reset your Samsung TV: As a last resort, you can perform a factory reset of your Samsung TV to restore default settings and fix any software issues that could be causing problems with Spotify or other apps. Go to Settings -> Support -> Self Diagnosis -> Reset Smart Hub -> Reset. This will erase all installed apps and settings, so only perform a factory reset if other solutions do not work. You will need to set up your TV, internet connection and reinstall streaming services after a reset.